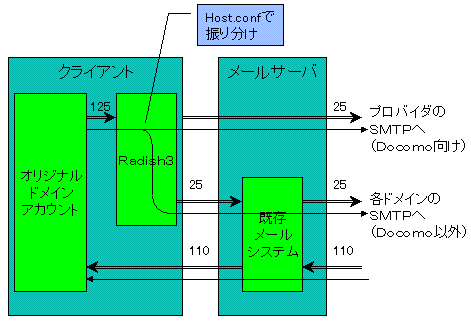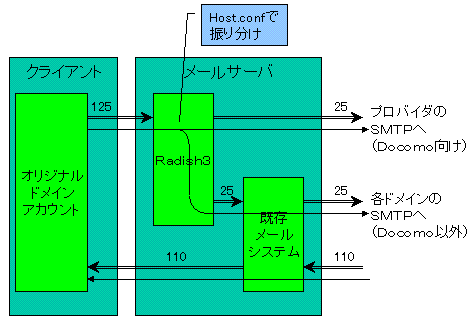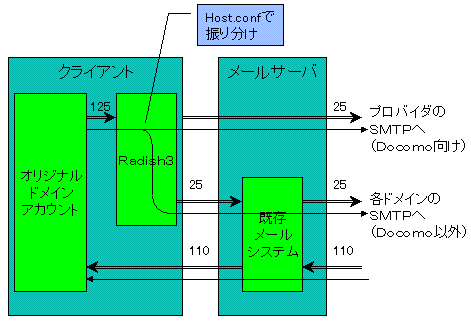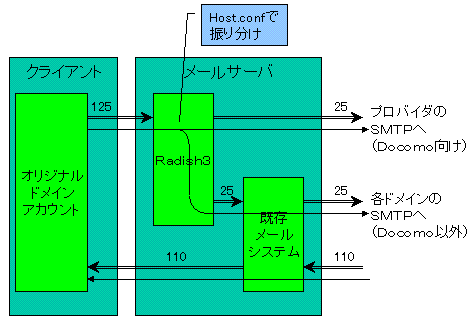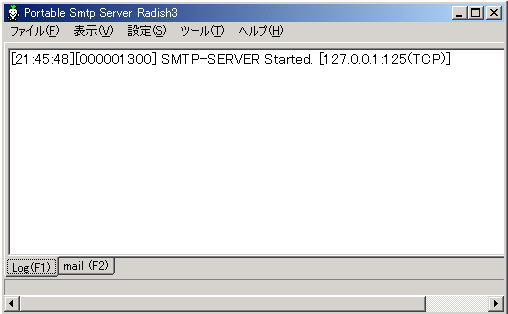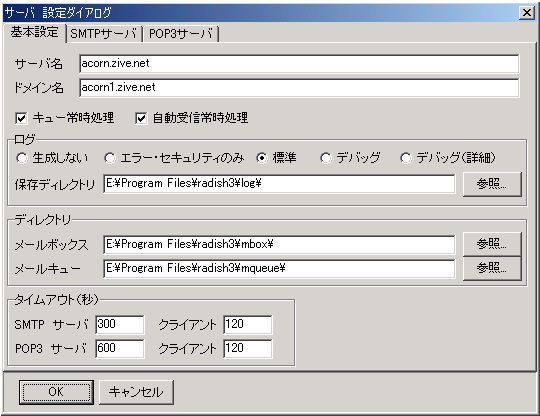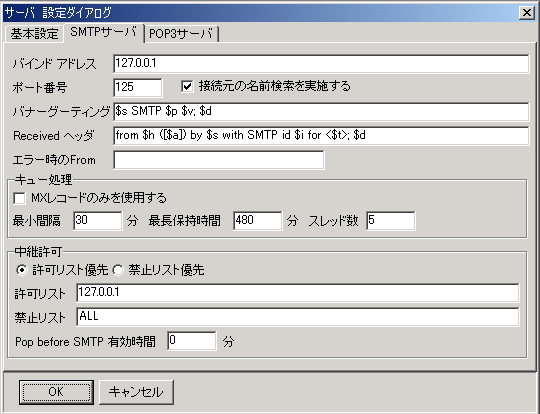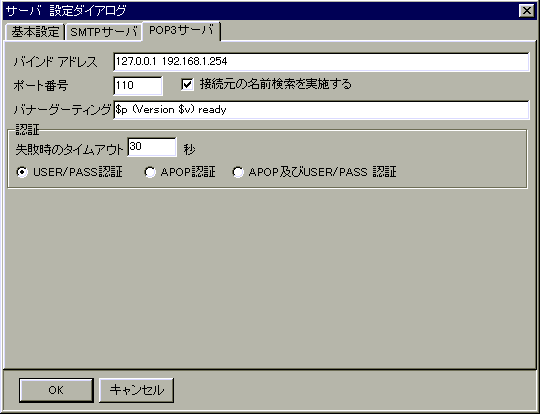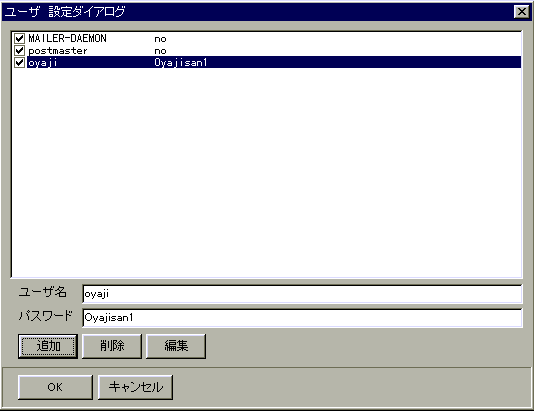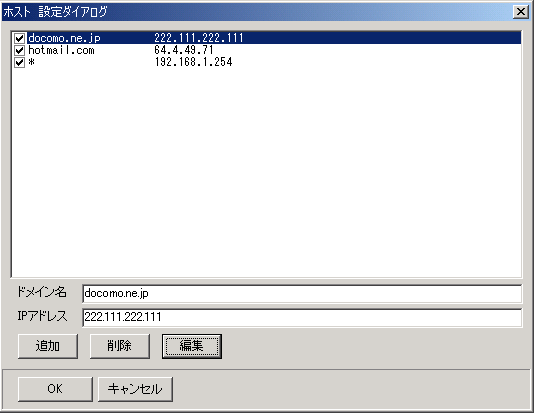メールサーバの構築
<Radish3(Docomo対策編)>
■Docomo対策
Docomo対策とは、ドコモは迷惑メール対策でいろいろやっているようで、おやじの独自ドメインからは受け付けてくれないための対策です。対策は、単純でDocomo宛メールだけ、契約プロバイダのSMTPに送るというもの。既におやじの環境(Linux)では対策できていますが、Windowsサーバの方も同様の問題を抱えていらっしゃる方が多いようなので、検討、試験してみました。
Linuxの場合は、MTAの設定に少し追加すれば可能ですが、Windows版のMTAはあまりきめ細かい設定ができないようです。そこで、思いついたのが、Windows版サーバを動かしていたときのHotmail対策です。調査したところ、Black
Jumbo DogとRadishでお世話になったSapporo
Worksさんで、新しくRadish3というSMTP/POP3/DNSサーバソフトがベータバージョンですが公開されていたので、Windows環境でdocomo対策ができるMTAとして利用できないか試験してみました。おやじの環境では、特に問題もなく動作し、docomo対策も問題ありませんでした。
Radish3はSMTP/POP3/DNSサーバが一体となったソフトですので、当然メールサーバとして利用できます。Radish3はベータ版ですが、掲示板等を見る限りでは大きな問題もなく皆さん利用されているようです。ここでは、既にメールシステムが稼動している環境で、SMTPだけ利用してSMTP-HUBとして利用する方法を中心に示しますが、メールサーバとして動かすための基本的な方法も併記しておきますので、参考にしてください。
SMTP-HUBとして利用する方法としては2案あります。
- 案1(クライアント方式)は、現在利用しているMTAはそのままで、クライアントにRadish3をインストールし、メール送信時にRadish3で受け、docomo向けは契約プロバイダに送り、残りは現在利用しているMTAに送り、後は任せる方法です。イメージは下記のとおりです。
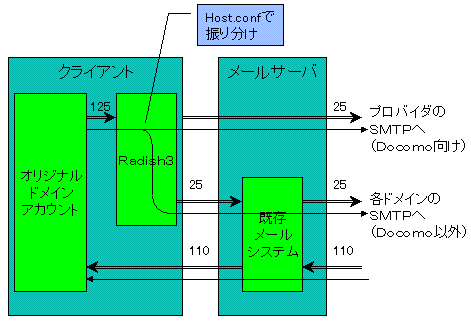
- 案2(サーバ方式)は、基本的な考え方は案1と変わり有りませんが、Radish3をサーバ機にインストールする方法です。
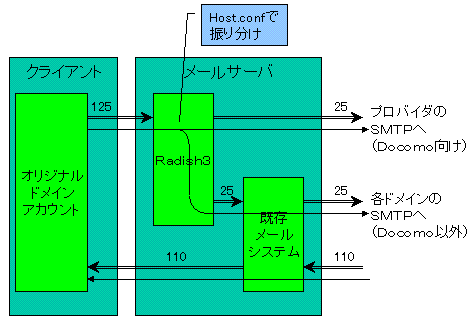
いずれの方法も、設定はほとんど必要なく既存のメールサーバは今のままでよいため、とりあえずdocomo対策が有効かどうか試験が簡単にできます。特に、案1は、10分もあれば十分でしょう。効果があれば、そのまま恒久的に使用してもいいでしょうし、本格的にサーバに組み込んでもいいでしょう。ここでは、SMTP-HUBとして利用する方法を中心に記述します。
Radish3はウイルス対策ソフトとぶつかる可能性があるので、125番あたりで動かすといいでしょう。この場合、クライアントのSMTP設定は、当然、Radish3向けの125番になります。
但し、この方法は、契約プロバイダのSMTPが契約回線からのアクセスならドメインが異なってもリレーしてくれることが前提ですので、全ての方が実現できる方法ではありません。本方法が採れない既知のプロバイダとしては、Yahooさんがあります。
■インストールと設定
Radish3を
こちらからダウンロードし、クライアントにインストールします。ここでは、基本的な設定のみ示します。他は試験していませんので、ドキュメントや掲示板等を参考に応用利用して見てください。
- ダウンロードしたファイルはLZH形式の圧縮ファイルになっており、デフォルトでは圧縮ファイルが置かれているディレクトリに解凍されるので、専用ディレクトリに移し解凍すると良い。
- 解凍されたRadish.exeを起動すると、タスクトレイに可愛いRadishアイコンが常駐する。Radishアイコンをダブルクリックと、下記の基本画面が表示されるので、順次設定をしていく。
-
「設定」→「サーバ」でサーバの基本的な設定を行う。基本設定では、サーバ名とドメイン名を設定する。必要により、ログやメールボックス等のディレクトリを変更する。ここで、気をつけるのはドメイン名を、存在しないドメイン名とすること。これは、自ドメインのメールも既存SMTPサーバに送るための設定であり、SMTP-HUBとして利用する場合に限る。通常は、自分のドメインとすること。(下記では、example1.zive.netとしているが、絶対に存在し得ないドメイン名にすること。)
- 「SMTPサーバ」タブを選択し、設定を行う。
・バインドアドレス
デフォルトで127.0.0.1が入っているので、案1の場合はそのままとする。案2の場合は、SMTPサーバが待ち受けるネットワークカードのアドレス(即ちサーバのアドレス)をスペースで区切って追加設定する。通常のSMTPサーバとして利用する場合も、案2と同様の設定が必要。
・ポート番号
普通にSMTPサーバとして利用するなら25のままで良いが、SMTP-HUBとして利用する場合(案1、2共)は、何でもいいが125番に変更すると良い。
・中継許可
このSMTPサーバで中継を許可するIPアドレスを指定する。デフォルトで127.0.0.1が入っており、案1の場合はそのままとする。案2の場合は、スペースで区切って自宅内のプライベートアドレスをネットワーク指定等(192.168.1.0/24等、他の設定方法も可。ドキュメント参照のこと。)で追加設定する。
- 「POP3サーバ」タブを選択し、設定を行う。SMTP-HUBとして利用する場合は、本設定は不要。
・バインドアドレス
デフォルトで何も入っていないので、SMTP-HUBとして利用する場合はそのままとする。通常のメールサーバとして利用する場合は、127.0.0.1と、POP3サーバが待ち受けるネットワークカードのアドレス(サーバのアドレス)をスペースで区切って設定する。
- 「設定」→「ユーザ」でユーザの設定を行う。SMTP-HUBとして利用する場合は、本設定は不要。
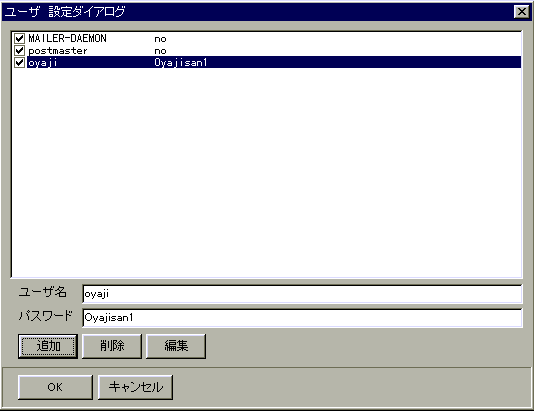
- 「設定」→「ホスト」でMXレコードによらず、明示的にリレーするドメイン名とリレー先のSMTPのIPアドレスを設定する。ここで、docomo対策を行う。
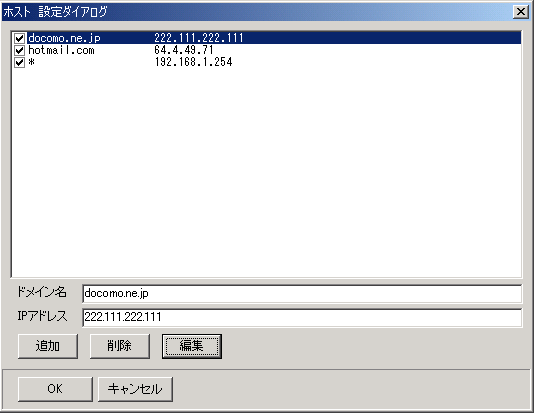
まず、docomo.ne.jpドメイン宛のメールを転送する契約プロバイダのSMTPサーバのアドレス(ここでは、222.111.222.111)を設定する。契約プロバイダのSMTPサーバのアドレスは、nslookupで単純に調べるか、Black Jumb Dog +
Radish編のHotmail対策と同じ方法で調査する。
hotmailも同様の問題があれば、登録する。
最後に、ドメイン名を「*」、IPアドレスとして現在利用しているSMTPサーバのアドレスを登録する。案1の場合はメールサーバのアドレス(現在、メールクライアントのSMTPサーバに設定されているものと同一)を、案2の場合は、127.0.0.1を登録する。通常のメールサーバとして利用する場合は、本登録は不要。docomoやhotmailは必要。これにより、送信先ドメインがdocomo.ne.jpやhotmail.comの場合は、登録されているIPアドレスにリレーし、これらにマッチングしなかった残りのドメインは、現在利用しているSMTPに転送される。登録順序が重要であり、「*」設定は最後にすること。
- 最後に、設定を有効にするため、「ツール」→「サーバ再起動」で再起動する。テストはRadish3をインストールしたクライアントにテストアカウントを作成するか、既存のアカウントの設定を変更し、docomoへ送信してみる。POP3は、今までの設定ままとなる。docomoへのリレーがうまくいったなら、他のドメインにも正常に送れるか試験してみよう。問題なければ、そのまま利用してもいいし、サーバにインストールしてPOP3を含めて設定すれば、docomo対策メールサーバとして利用できる。
[案1] ・SMTPサーバのアドレス: 192.168.1.254→127.0.0.1(変更) ・SMTPのポート番号:
25→125(変更)
[案2] ・SMTPサーバのアドレス:
192.168.1.254(今までと同じ)
・SMTPのポート番号: 25→125(変更)
Top Pageへ
)