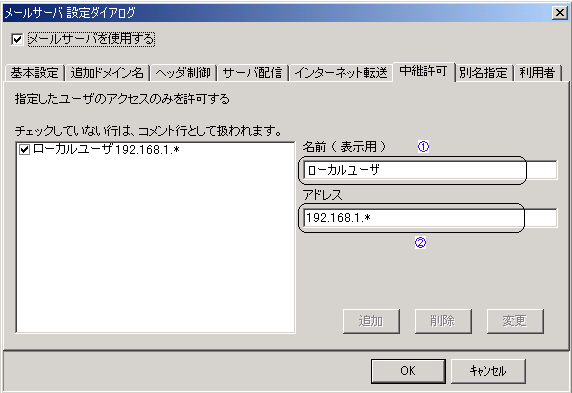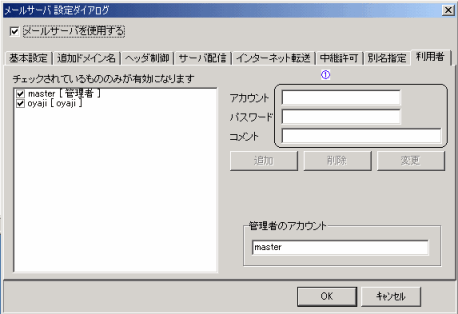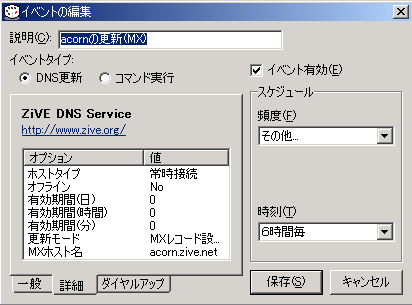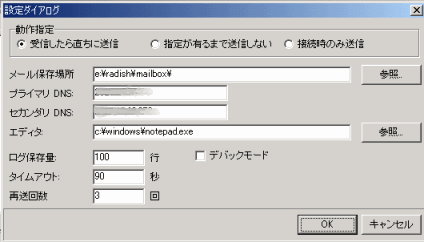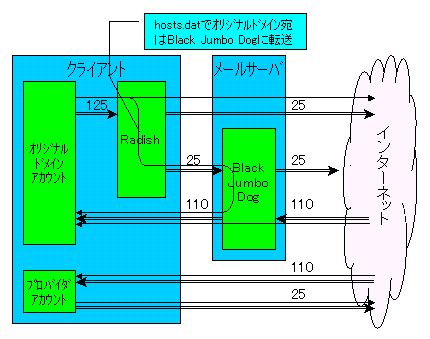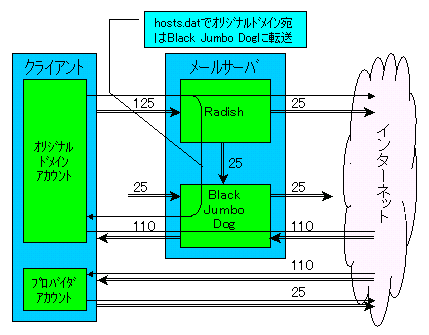メールサーバの構築
<Black Jumbo
Dog編>
メールサーバソフトもいろいろありましたが、窓の杜で見つけた
Sapporo Worksさんの
Black Jumbo Dog
というサーバソフトを使わせてもらいました。このソフトは、Web/メール/プロキシーサーバの3つの機能を備えたサーバソフトで、今回はメールサーバのみ使用しています。
しかし、問題がひとつありました。このソフトは1つのプロバイダのメールアドレスを使って、ホームLAN内の複数のパソコン(メールアドレス)でメールが使えるインターネット転送機能を持っているのですが、せっかくのオリジナルドメインでの運用がうまくできません。これは、ホームLANからメールを転送するときに、プロバイダのメールアドレスに変更しているため、相手には送信者のメールアドレスが全てプロバイダのアドレスのように見えてしまいます。「ように」といったのは、識別のためのプレフィクスがつくので実際には異なるのですが、いかんせんオリジナルドメイン名はどこにもありません。
悔しいので、何とかならないかと探したところ、灯台下暗し。同じSapporo
Worksさんの
Radishという簡易SMTPサーバがありました。このソフトは、本来複数プロバイダと契約している場合など、メーラの設定を変更せずに使えるようにするもので、メールクライアントからlocalhost(127.0.0.1)に対してメールを送ると、設定されたDNSから、MXレコード及びAレコードを引いて、相手先のメールサーバに直接送信するソフトです。この機能をオリジナルドメイン名での送信に利用することにより、相手にオリジナルドメイン名でメールできるようになりました。
それでは、早速メールサーバを動かしましょう。
■インストールと設定
Black Jambo Dogを
こちらからダウンロードします。
-
ダウンロードしたファイルは自己解凍形式の圧縮ファイルになっているので、適当なディレクトリ(複数ファイルが圧縮されているので、専用ディレクトリがよい)に移し実行すると、解凍されると共にインストーラが起動するので、指示に従いインストールする。
-
スタートアップから、Black Jumbo Dogを起動すると、タスクトレイに常駐するので、ダブルクリックし、設定画面を表示させる。
-
「設定」→「メールサーバ」からメールサーバの設定ダイログを開き、メールサーバを使用するをチェックする。
-
基本設定画面で、
1) ドメイン名 : ここにはオリジナルドメイン名(example.xive.net)を設定
2) ポート
: デフォルトのままでOK
3) メール保存ディレクトリ : 専用のディレクトリを作成して指定
します。
.

-
中継許可画面では、おやじ宅から外部への中継をするため、
1) 名前 : 表示のみなので適用な名前を設定
2)
アドレス : おやじ宅のアドレス(下記は実際の値ではありません)を、ワイルドカードで指定
する。ここで指定したアドレス以外からのメールは、メールの不正中継を防止するため、遮断される。
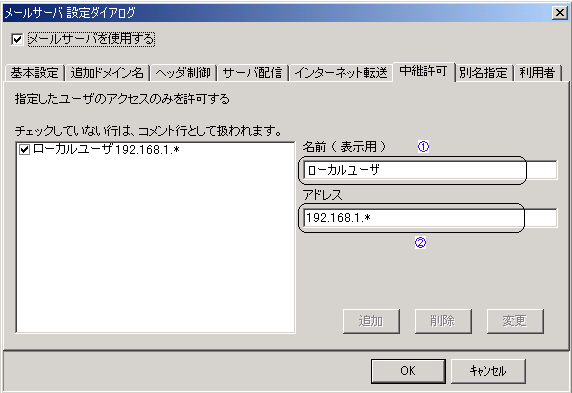
-
利用者画面では、このサーバを使用するユーザのアカウントとパスワードを指定します。
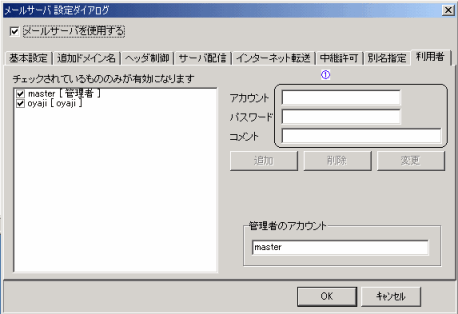
以上で、クライアントのメーラのPOP3/SMTPサーバアドレスをサーバ機のアドレスに変更すれば、オリジナルドメインアドレスによるおやじ宅内でのメールと、今まで使用していたプロバイダのメールアドレスによる外部とのメールが可能になります。
■メールサービスの設定
次に、外部から、オリジナルドメインメールアドレス宛てのメールを受信できるようにします。これを実現するには、DDNSサービスの機能を使用しますが、ここでのポイントは、DDNSサービスでMXレコード登録(おやじ宅にメールサーバがあることをインターネット上に知らせるためにDNSにMXレコードの登録が必要)をサポートしているかどうかです。サポートしていないサービスも多いので、どのサービスを利用するか調べておかなければなりません。
各サービスでのサポート内容は
こちらで調べることができます。
ZIONさんでは、MXレコードのサービスを提供しているので、サービスにログインし、メールサービスで
・MXレコードを使用する をチェック
・ホスト名 : example.zive.netを設定
すれば、外部からオリジナルドメインアドレスでのメールを受信できるようになります。
■DiCEの設定
実は、MXレコードのサービスを受ける場合、注意しなければならないことがあります。それは、IPアドレスの更新を行うとMXレコードのサービスが停止してしまうことです。これは、ZIONさんの仕様です。従って、DiCEでIPアドレスの更新を行うとMXレコードのサービスが停止してしまい、オリジナルドメイン宛てのメールが届かなくなってしまいます。おやじはこれを知らずに苦労しました。しかし、DiCEはMXレコードの設定にも対応していました。これを設定すれば大丈夫。メイン画面の「イベント」→「追加」で、以下のように「MXレコード設定」を追加しました。
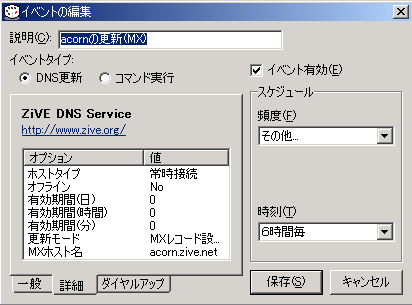
■Radishのインストールと設定
Radishの使い方としては、2つの方法があります。ひとつは、クライアントパソコンにインストールする方法(方法1)。もうひとつは、サーバにインストール方法(方法2)です。インストール方法は、インストールパソコンが異なるだけで同様の方法で可能です。インストール方法を以下に示します。(2002.01.08)
Radishを
こちらからダウンロードし、インストールしますが設定は簡単です。
-
インストールといっても、ファイルはRadish本体(Radish.exe)のみが圧縮されたLZHファイルですので、適当な場所(起動すると設定ファイル等が作成されるので、管理上からも専用のディレクトリは必要)に解凍するだけ。
-
Radish.exeを起動すると、タスクトレイに可愛いRadishアイコンが常駐する。このままでは、Black Junbo
DogのSMTPサーバとポート番号(25)がぶつかるので、Radishアイコンをクリックし、「ファイル」→「終了」で一旦、終了させる。(毎回起動するのも大変なのでスタートアップに登録する。)
-
Radish.exeのあるディレクトリに、radish.datというファイルがあるので、テキストエディタで開き、
15行目 port=25 → port=125
と変更し、Radishのポート番号を125とした。
-
Radishを再起動し、アイコンをクリックして「表示」→「設定」を選択するとダイログが表示されるので、
・動作指定 : 受信したら直ちに受信を選択
・メール保存場所 : 管理しやすい場所を指定
・DNS
: プロバイダから指定されたDNSアドレス
を設定する。
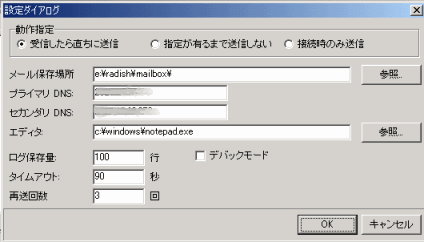
-
Radishを使用して、以下の2つの問題が発生した。(2002.01.03)
・問題点1: Hotmailへの送信がうまくいかない。
・問題点2: オリジナルドメインから、おやじ宅内のパソコン、つまり同じドメイン内のパソコンへのメールが送信できない。
いずれも、hosts.datを使用することにより解決した。(ばぶさん、ありがとう)
[問題点1の対策]
・Dosプロンプト(コマンドプロンプト)で、nslookup
-type=MX hotmail.com と実行する。以下に結果をします。
D:\>nslookup -type=MX hotmail.com
Server: dns.hogehoge.com
Address: aaa.bbb.ccc.ddd
Non-authoritative
answer:
hotmail.com MX preference = 5, mail exchanger =
mx09.hotmail.com
hotmail.com MX preference = 5, mail exchanger =
mx10.hotmail.com
hotmail.com MX preference = 5, mail exchanger =
mx11.hotmail.com
hotmail.com MX preference = 5, mail exchanger =
mx12.hotmail.com
hotmail.com MX preference = 5, mail exchanger =
mx13.hotmail.com
hotmail.com MX preference = 5, mail exchanger =
mx14.hotmail.com
hotmail.com MX preference = 5, mail exchanger =
mx15.hotmail.com
hotmail.com MX preference = 5, mail exchanger =
mx01.hotmail.com
hotmail.com MX preference = 5, mail exchanger =
mx02.hotmail.com
hotmail.com MX preference = 5, mail exchanger =
mx04.hotmail.com
hotmail.com MX preference = 5, mail exchanger =
mx05.hotmail.com
hotmail.com MX preference = 5, mail exchanger =
mx06.hotmail.com
hotmail.com MX preference = 5, mail exchanger =
mx07.hotmail.com
hotmail.com MX preference = 5, mail exchanger =
mx08.hotmail.com
hotmail.com nameserver =
NS1.hotmail.com
hotmail.com nameserver = NS3.hotmail.com
hotmail.com
nameserver = NS2.hotmail.com
hotmail.com nameserver =
NS4.hotmail.com
mx09.hotmail.com internet address =
64.4.49.71
mx10.hotmail.com internet address =
64.4.49.135
mx11.hotmail.com internet address =
64.4.49.199
mx12.hotmail.com internet address =
64.4.50.7
mx13.hotmail.com internet address =
64.4.50.71
mx14.hotmail.com internet address =
65.54.232.7
mx15.hotmail.com internet address =
65.54.232.71
D:\>
この中で、MX prefarence =
の後の数字が一番小さいもので、最初のものを使う。すなわちこの例では、 mx09.hotmail.com
であり、下のほうにある該当するIPアドレスを登録する。
・登録は、Radish を終了させた上で、Radish のインストール先にある
Hosts.dat をメモ帳等で開き、ドメイン名と先ほど調べた IP
アドレスの行を間をTabで区切って記述し、上書き保存する。以下に記述例を示します。
hotmail.com 64.4.49.71
[問題点2の対策]
・自ドメイン宛のメールをRadishで送信すると、DNSで自分のADSLルータのWAN側アドレスを牽いてしまい、うまく転送できません。そこで、問題点1の対策と同様に、Hosts.dat に自ドメイン宛のメールはBlack
Jumbo Dogに送信するように設定する事により、この問題を解決できます。以下に記述例を示します。
example.zive.net
192.168.1.x (サーバのアドレス)
以上で、オリジナルドメイン用のSMTPサーバの完成です。
■メーラの設定
オリジナルドメイン名で運用するメーラの設定が必要です。
方法1(クライアントパソコンにインストールする方法)と、方法2(サーバにインストール方法)の設定方法は以下のとおりです。(2002.01.08)
[方法1]
設定は、オリジナルドメインメールのアカウントを、使用しているメーラに設定するだけです。このとき、注意するポイントは以下のとおりです。
-
SMTPサーバのポート番号の変更 : 25 → 125
-
SMTPサーバのアドレスの設定 : 127.0.0.1
-
POP3サーバのアドレスの設定 : 192.168.1.x (サーバのアドレス)
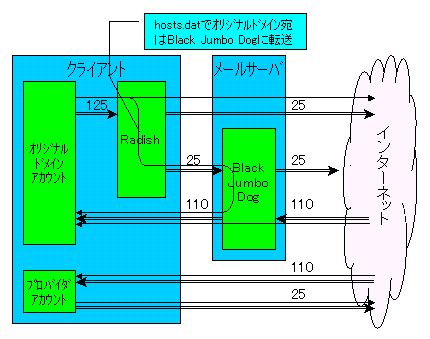
[方法2]
ポート番号を変更するのは方法1と同様ですが、SMTPサーバのアドレスをサーバのアドレスにするところが異なります。
-
SMTPサーバのポート番号の変更 : 25 → 125
-
SMTPサーバのアドレスの設定 : 192.168.1.x(サーバのアドレス)
-
POP3サーバのアドレスの設定 : 192.168.1.x (サーバのアドレス)
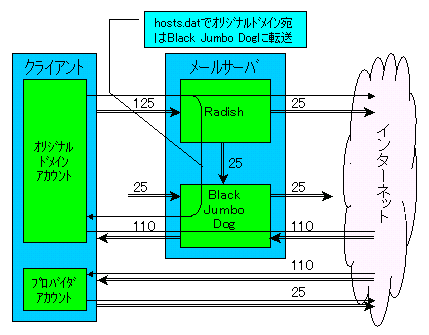
Top Pageへ
)