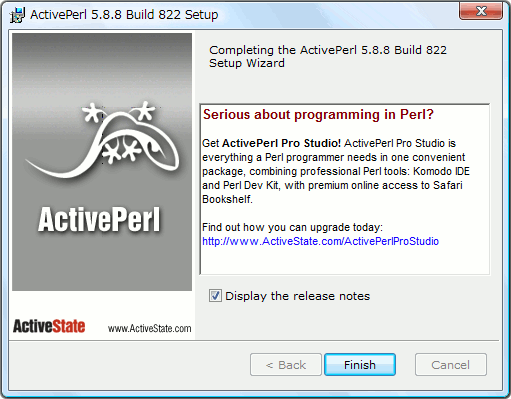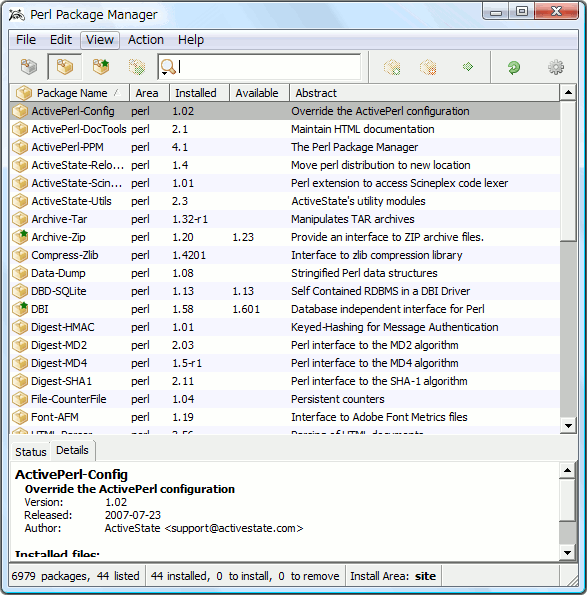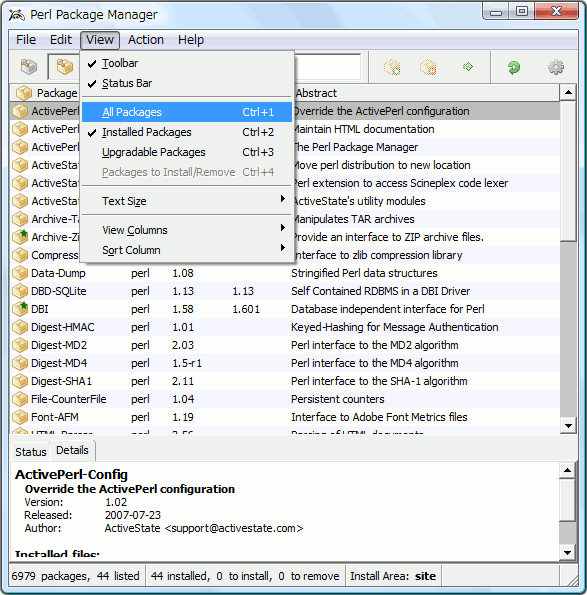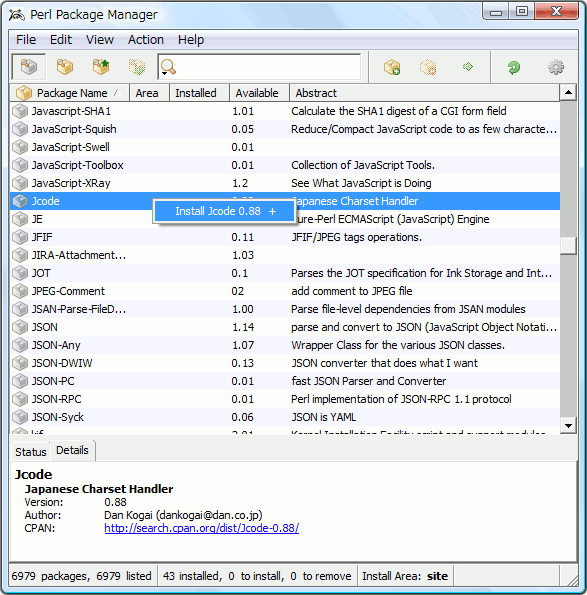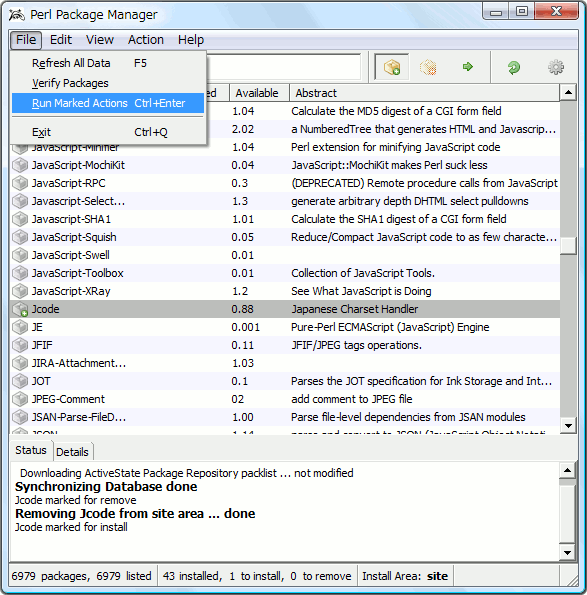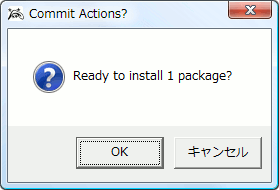おやじがダウンロードし たのは、以下のファイルです。
・ ActivePerl-5.8.8.822-MSWin32-x86-280952.msi
コマンドプロンプトで、下記にようにダウンロードしたmsiバイナリを指定してインストー
ルする。下記は、 D:\work にダウンロードした場合の例である。
| C:\Windows\system32>msiexec.exe /i D:\work\ActivePerl-5.8.8.822-MSWin32-x86-280952.msi |
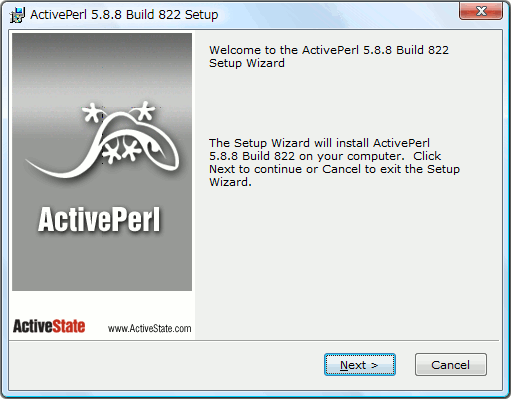
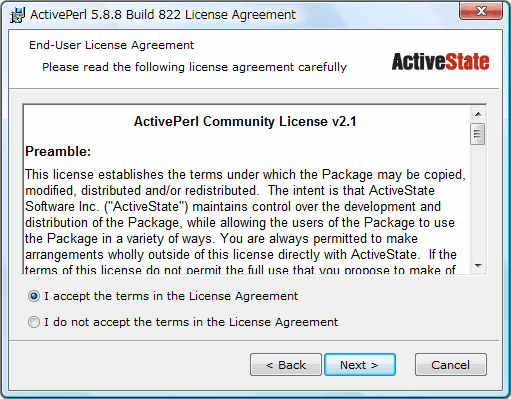
これは、一般に提供さ れているCGIスクリプトの多くが、下記のようにPerlへのパスを指定しているからです。
・ #! /usr/local/bin/perl
・ #!/usr/bin/perl
おやじ は自分が使用しているLinuxの環境に合わせて、2番目の設定にあわせました。
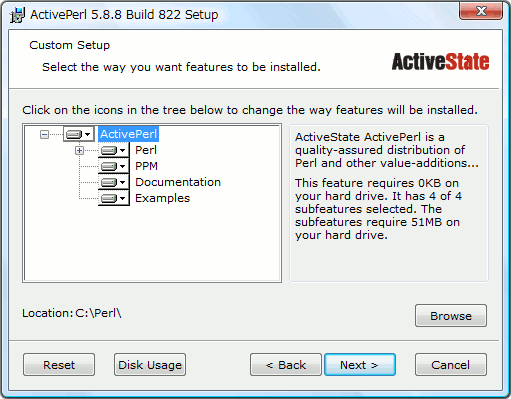
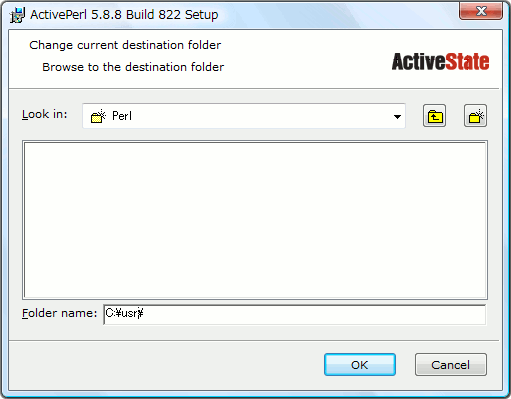
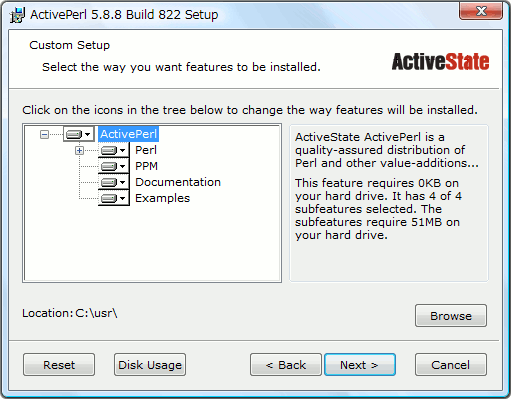
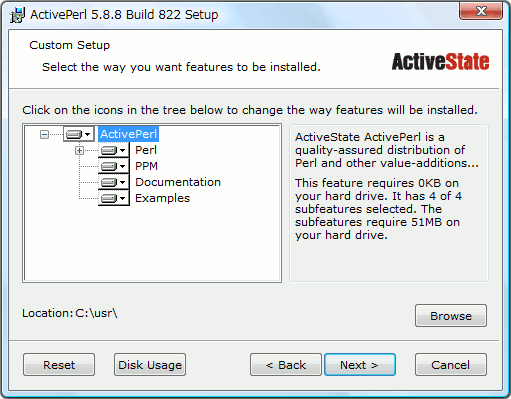
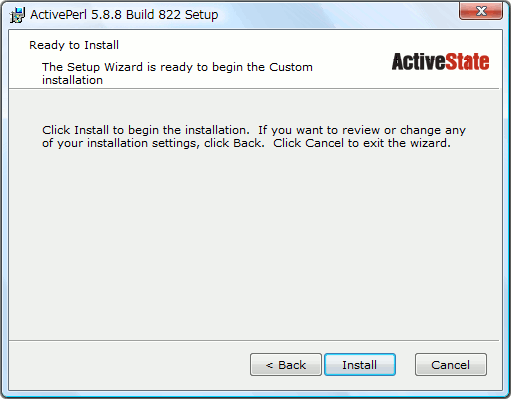
以上で、インストールは完了である。