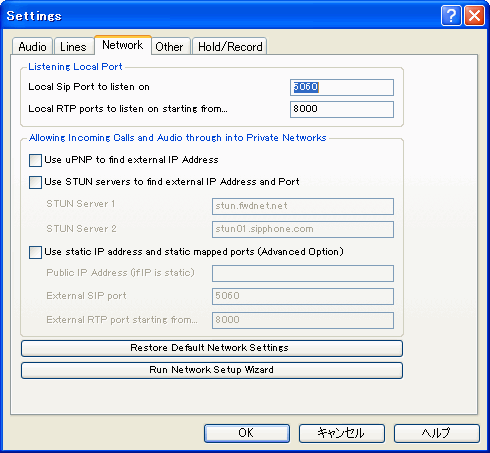- ダウンロードしたファイル( talksetup.exe )を起動するとLicence Agreement が出るので、承諾(I agree with
these termsにチェック)して「Install」をクリックする。
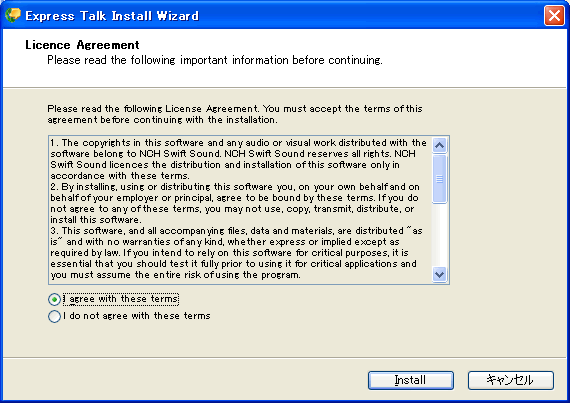
- 英語が苦手なら、とりあえず「キャンセル」をクリックして日本語化してから行ってもよい。キャンセルすると一旦インストールは完了する。
インストールが完了すると、マイクの録音レベルの調整画面が表示される。
システムにインストールされているデバイスとミキサーが選択されているはずなので確認し、マイクに向かってしゃべって音量を確認する。音量調整が必要な場合は、「Record Volume Level」で調整する。下記は、Windows標準のミキサーなので、ボタンをクリックするとは調整画面が出てくる。設定が完了したら「次へ」をクリックする。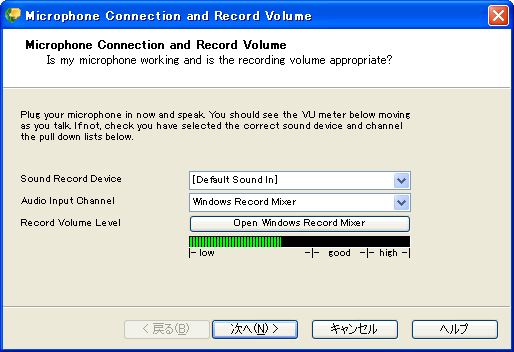
- 文章が再生されているので、適当にスピーカボリュームを調整し、「次へ」をクリックする。
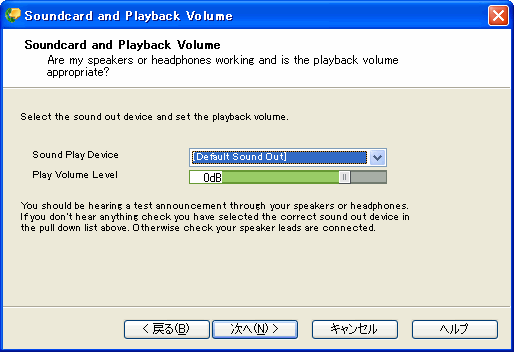
- 使用するマイク・スピーカ機材の選択(エコキャンの設定の有無)と品質に関する設定を行い、「次へ」をクリックする。
・「Headset / Speaker Phone」で使用機材の選択を行う。上段は単独のマイクとスピーカを使用する場合に選択し、ヘッドセットを使用する場合は下段を選択する。
・「Quality / Bandwidth」は、特段の理由がない限りデフォルトのまま上段を選択する。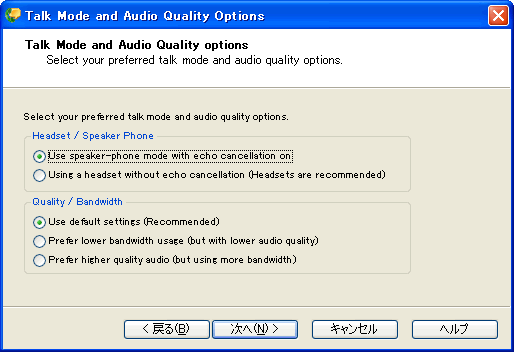
- 続けてSIPアカウントの登録を行う。あらかじめシステムに登録してある情報を登録する場合は、「次へ」をクリックする。まだ決まっていないなら、後で設定すればよいので、とりあえず「キャンセル」をクリックしてSIPアカウントの登録をスキップする。
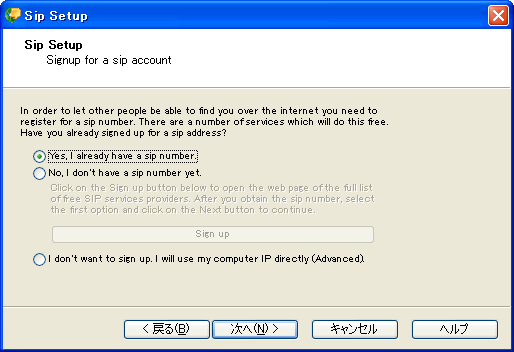
- 使用回線の選択を行うが、ここは当然「Cable / DSL
/LAN」を選択して「次へ」から、「完了」をクリックしてオーディオチューニングウィザードを終了する。
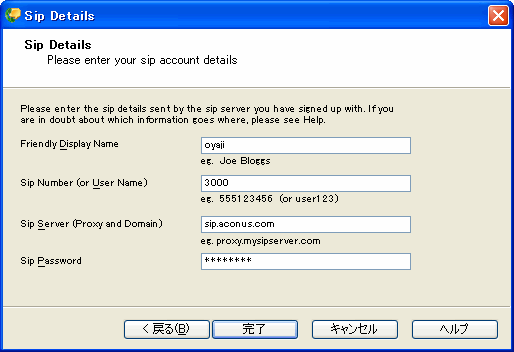
項 目 設定内容 Friendly Display Name 表示だけに使用する名前 Sip Number SIPに登録したユーザ名 Sip Server * SIPサーバ名 Sip Password SIPに登録したパスワード
*: 家庭内端末の場合、内向きDNSがなかったりhostsで名前解決ができないならアドレス指定する。
- インストールの最終段階として、NATやファイヤウォール等の確認を行う。特にファイヤウォール等の警告が出るはずなので、必要なものなので許諾してポートを開放する必要がある。
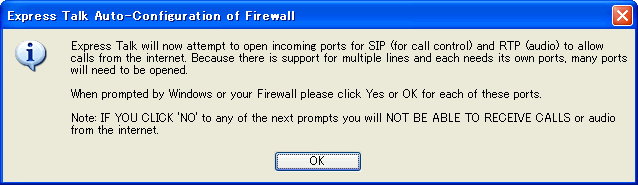
- インストールが完了すると下記のような、Express Talkの画面が表示される。
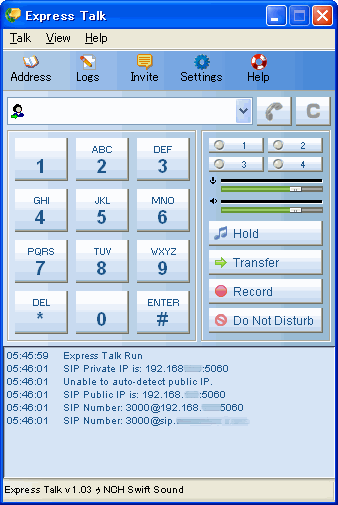
- 「Settings」ボタンをクリックし、「Network」タブを選択する。
デフォルトでは中段の「Allowing incoming Calls and Audio through into Private Networks」でuPNPが選択されているが、uPNPでうまくグローバルアドレスが取れなくて音声がうまくいかない場合は、下のSTUNに変更してみるとよい。