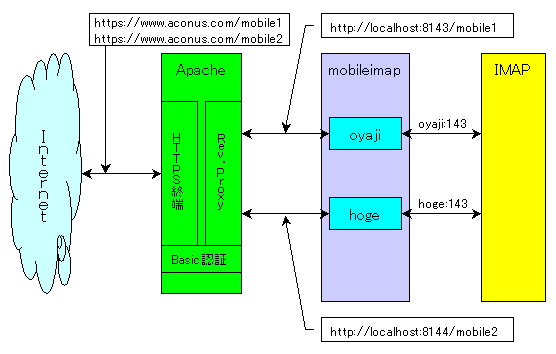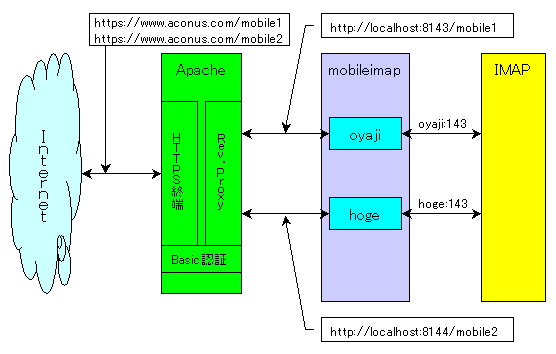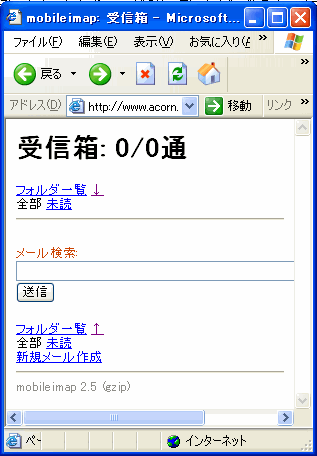携帯メールサーバ (mobileimap)の構築(SuSE編)
ここで紹介する
mobileimap は、送信も可能な携帯電話用の IMAP対応 Webメーラであり、自宅サーバアカウントでのメール送受を携帯で行うことができます。一方で、転送開始や終了する仕組みや転送メールの選択機能
(SPAM/Virus除去)等がないと不便かもしれませんが、自宅サーバアカウント宛のメールを携帯で見たいのであれば、procmail
で携帯に転送するレシピを書けば対応できますので、利用シーンに応じて使い分ければよいかと思います。
mobileimap のいろいろなオプションや関連情報については、
mobileimap のサイトに詳しい情報がありますのでそちらを先にご覧になってください。ここでは、システム全体としてのまとめ方を中心に示します。ここで示しているのは、SuSE9.0
ベースですが基本的な考え方や手法はどのデストリでも同じはずです。(少なくとも
RedHat9 は類似方法でできました。)
アップしてすぐに何なのですが、管理を簡単にすることばかり考えていたせいでしょうか、Basic認証に関して決定的なミスがありましたので修正しました。
SuSE9.0/9.1共に、mobileimapのRubyのパスとオプションを指定してあげれば、標準のRubyで問題なくmakeでき動作することが判明しましたので、追記しました。また、単純にcrontabで起動すると、再起動で起動に失敗することがあるので簡単なスクリプトを作成して起動するように変更しました。
■システム概要
ここで説明している mobileimap は、携帯からの webアクセスを基に IMAP/SMTPと連動して動作するWeb サーバです。それ自体が
SSL対応できる Webサーバになっており、au端末のサブスクライバIDにも対応しているので、au端末だけからしか利用しないならかなり安全に動かすことができます。しかし、おやじの環境では、複数の
docomoユーザが使用することになるため mobileimap単独では認証機能がないことやユーザ毎に異なるポートが必要なため外部に複数ポートを開けることになりセキュリティが不安になります。そこで、ここでは作者の意図(操作は簡単に)に反しますが、Apacheの
Basic 認証機能、SSL機能とReversProxy機能を使用することでセキュリティを確保することにしました。
mobileimapシステムを構築するには、まずは、当然のことながら、メールシステム(SMTP/IMAP)が既に動作していることが大前提になります。使用できるIMAPサーバが
mobileimapのサイトにあるので確認してください。おやじは、Courier-IMAPです。
また、SSL対応した Apacheが動作していることが必要です。これらを含めて新規に構築する場合は、
Top ページから各コンテンツを参照し、まずは Webサーバや SMTP/IMAPサーバを動かしてください。
■動作概要
後々の設定をスムーズに行うため、ここで説明している mobileimapシステムの動作概要を以下に示します。なお、SMTPに関しては、localhostの
SMTPサーバを使うだけで、基本的な動作は IMAPアクセスと変わらないのでここでは省略します。
簡単に言えば、このシステムは、ApacheのSSL機能で暗号化されたアクセスを、Basic認証してリバース・プロキシ機能でユーザ対応に異なるポートで待ち受けしている
mobileimapへ中継してあげることにより動作しているものです。
- mobileimapは、予めユーザ毎に起動している Webサーバであり、ユーザ毎に異なるポート番号で待ち受けている。
そこに、Webから要求があると対応するユーザのメール情報を IMAPサーバにアクセスして引き出しクライアントに通知する。
- mobileimapに直接クライアントがアクセスする場合は、ポートが異なるのでそれで識別できる。しかし、このままでは
mobileimapへのアクセスURIさえわかってしまえば、メールを読み書きできてしまい危険である。そこで、今回はインターネット側からの接続要求に対して、Apacheの認証機能を利用してセキュリティを確保すると同時に、mod_proxyを使用したリバース・プロキシ機能を利用してユーザ毎に異なるポート番号で待ち受けるmobileimapに振り向ける仕組みで動作させた。そのため、インターネット側からどのmobileimapサーバにアクセスするかを識別する情報が必要になり、下記のURI(mobile1/2)でユーザを識別するようにした。
このURIは単なる識別情報なので任意であるが、他のディレクトリ名との重複は当然できないので注意が必要である。
注: 実際の話としてはユーザが数人ならこのままでもかまわないが、多くなる場合は
Apacheの Basic認証用の設定が大変になるので、mobileimap専用のドメインを用意して名前ベースのバーチャルホストで動かすか、もしくは、「https://www.aconus.com/mobile/user1、https://www.aconus.com/mobile/user2」のように
mobileimap専用ディレクトリ名を付与することで設定が簡単にできるようになる。詳細は後述。
- Apacheは、まずはセキュリティ対策としての httpsの終端と mibileimapへのアクセス制御として
Basic認証を行う。このとき、公開サーバである以上、全てのアクセスを認証するわけにはいかないので、下記の例では
mobile1や mobile2へのアクセスで識別する.。(上記の注の対策が必要になるかもしれない。)
- 続いて、mobileimapへはリバース・プロキシ機能で中継接続するが、mobileimapがユーザ毎に異なるポート番号で動作しているためアクセスしてきた
URI(mobile1/2)をキーにして、lホスト名(localhost)とポート番号の変換を相互に行う。なお、初回アクセスは特に問題ないが、以降、コンテンツ内のリンクが合わなくなるので、mobileimap側でも
URIの設定(-x オプション)が必要になる。これに伴い、mobileimap側へのアクセスに
URI(mobile1/2)がないと接続規制されるので、Apache側のリバース・プロキシでもそのまま中継する。
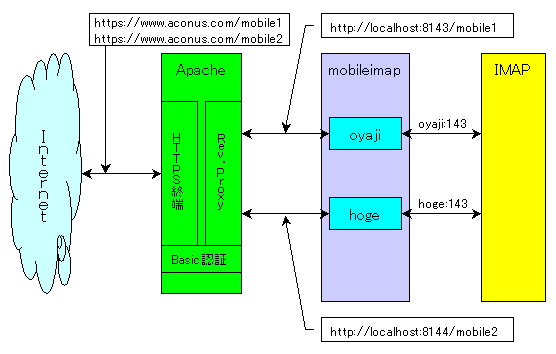
■mobileimap のインストールと設定
mobileimapを動かすため、以下のソフトをインストールします。なお、ここで紹介している方法では
SSL対応は Apacheが受け持つので、OpenSSL for Rubyのインストールは不要です。
SuSE9.0/9.1共に、mobileimapのRubyのパスとオプションを指定してあげれば、標準のRubyで問題なくmakeでき動作するのでrpmを入れてあげればRuby本体とzlibのソースからのインストールは不要です。
◆Ruby のダウンロードとインストール
mobileimapは Rubyで書かれたソフトなので、Rubyのインストールが必要になります。SuSE9.0にも
Rubyがありますが、残念ながらそのままではエラーがでて使用できなかったのでアンインストールし、
こちらから最新版(執筆時1.8.2)をダウンロードしてソースから入れました。なお、インストールパスを
/usr (デフォルト: /usr/local)にしないと他の関連ソフトでエラーがでたので指定しました。
|
$ wget ftp://ftp.ruby-lang.org/pub/ruby/ruby-1.8.2.tar.gz
$ tar zxfv ruby-1.8.2.tar.gz
$ cd ruby*
$ ./configure --prefix=/usr
$ make
$ su
# make install
|
◆Ruby/Zlib のダウンロードとインストール
コンテンツを gzip 形式で圧縮してブラウザに送信するためのもので、おやじの環境ではご利益はないのですがインストールしました。おやじがダウンロードしたものは、バージョン
0.6.0 です。
|
$ wget http://www.blue.sky.or.jp/atelier/ruby/ruby-zlib-0.6.0.tar.gz
$ tar zxfv ruby-zlib-0.6.0.tar.gz
$ cd ruby-zlib*
$ ruby extconf.rb
$ make
$ su
# make install
|
◆mobileimap のダウンロードとインストール
メインの mobileimapをインストールします。おやじがダウンロードしたものは、バージョンは
2.5 でした。rpmのRuby使用時のエラー回避のため、makeの前にmobileimapの先頭行のRubyのパスとオプションを下記の緑字のように指定してあげます。これは、Rubyをソースから入れた場合は作業しなくても問題はでません。
なお、mobileimapはメッセージサイズが4KByte(下記の@max_body_length 4096)になっており、少し長い文章だと切断されてしまうので使用している携帯のバッファサイズを調べたところ、x505以降なら20KByteあるようなので4倍の16384に変更しました。
|
$ wget http://namazu.org/~satoru/mobileimap/mobileimap-2.5.tar.gz
$ tar zxfv mobileimap-2.5.tar.gz
$ cd mobileimap*
$ vi mobileimap.in
「下記を編集」。
#! /usr/bin/ruby -Ke
「Esc」、「/@max_body_length」でジャンプし、「下記を編集」。
@max_body_length 16384
「Esc」、「:」、「w」、「q」で保存する。
$ make
$ su
# make install
|
◆mobileimap の動作確認
以上で、mobileimapが動作する環境ができたので、最初に mobileimapの動作確認をします。確認は、HTTPサーバ名の関係からここではサーバ機自身、つまり
localhostで行います。内向き DNSが動いていれば他のクライアントからも可能ですが、HTTPサーバ名が不一致ですとアクセス拒否され、その問題に時間をとられます。今回のシステム構成では、このようなアクセスはないので
localhostでの確認で十分です。サーバ機でブラウザが使えない場合は、他のクライアントから試験しますが、アクセスするホスト名と実際のサーバ機のホスト名が一致するよう
DNSもしくは hostsで設定にしてください。(
参考)
この場合、家庭内からのアクセスにもファイヤウォールがある場合は、試験中だけは必要なポート(8143等)は開けてください。
- サーバ機で mobileimapをコマンドラインから起動する。コマンドを入れると指定ユーザの
IMAP用パスワードを要求してくるので、入力すると mobileimapサーバへのアクセス形式が表示され(下記3行目。8143はデフォルトの
mobileimapのポート番号)、mobileimapが webサーバとして起動する。
下記は、以下の条件で起動したものである。オプションの詳細は mobileimapのサイトを参照してください。
・IMAP認証形式: -a login (平文のlogin認証。デフォルトはCRAM-MD5)
・IMAPユーザ名: -u oyaji
・HTTPサーバ名: -s localhost
・メール送信時のFrom: -f "oyaji <oyaji@mail.aconus.com>"
|
$ mobileimap -a login -u oyaji -s localhost -f "oyaji <oyaji@mail.aconus.com>"
oyaji@localhost:143[login]: IMAP Password: xxxxxxxx (IMAP用パスワードを入力。エコーなし)
http://localhost:8143/
|
- サーバ機のブラウザで上記の3行目のURLでアクセスし、下記のようにメールフォルダ画面が表示されることを確認する。下記はサーバ機以外の Windowsクライアントからアクセスした例であるが、実際にアクセスしてメールが読めるかここで確認する。送信も確認しておく。
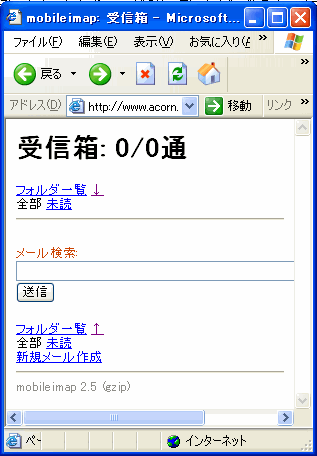
- 動作確認ができたら、 Ctrl + C を押して一旦、mobileimap を終了しておく。
■Apache関連の設定
Apache関連の設定としては、proxyと認証の設定がありますが、一気に作業してしまうとうまく動作しないときの切り分け作業が大変ですので、1ステップずつ確実に作業を進めていきます。
◆Proxy関連の設定と動作確認
以下の順番で設定と確認をしていきます。
- YaSTで、Apache起動時に mod_proxy関連モジュールを組み込むように設定する。SuSE以外なら、LoadModuleディレクティブで下記の追加モジュールを組み込む。
- YaST コントロールセンタを起動し、「システム」の「/etc/sysconfig エディター」を起動する。
- 「設定のオプション」 で 「Network」 -> 「WWW」 -> 「Apache2」 と開き、「APACHE_MODULES」を選択し、「設定」欄の最後に追加モジュール名を追記し、最後に
「完了」 ボタンを押す。
追加するのは、下記の3〜4モジュールである。
[追加モジュール名] : proxy proxy_connect proxy_http (proxy_ftp)
注1:今回は「mod_proxy_ftp」は特に必要はないが、おやじは忘れないように追加しておいた。
注2:ここには通常は mod_xxxの xxxのみを記述するが、おやじのバックアップ環境では、因果関係は不明だが(異なるのはApacheのバージョン)、Proxy関係のモジュールに関しては「mod_」を含めて記述しないと
/etc/sysconfig/apache2ファイルには書き込まれないという不具合がでたので、うまくいかない場合は試してみるとよい。
- 続いて Proxy動作 ( Proxyといっているが、実際は外部から内部への proxy動作で
ReverseProxyのことなので注意が必要。)の設定を行うが、予め mobileimapを使用するユーザ毎に次の項目と値を決めておく必要がある。
[設定例]
| No. |
IMAPユーザ名 |
URIパス名 |
mobileimap |
| ユーザ名 |
パスワード |
ポート番号 |
| 1 |
oyaji |
mobile1 |
moyaji |
12345678 |
8143 |
| 2 |
hoge |
mobile2 |
mhoge |
adgjmptw |
8144 |
| : |
: |
: |
: |
: |
: |
[パラメータ]
| 名 称 |
概 要 |
| IMAPユーザ名 |
IMAPのユーザ名で mobileimap起動時の IMAPへのアクセスに使用。当然パスワードも要。 |
| URIパス名 |
ユーザ毎に携帯からのアクセス識別として必要。ユーザ数が多くなる場合は専用ドメインを用意するか、/mobile/user1、/mobile/user2のように mobileimapへのアクセス識別ができる上位のパス(mobile)を付与するようにしないと管理が大変になる。 |
| mobileimap |
ユーザ名 |
Basic認証用のユーザ名とパスワード。
パスワードは、携帯用なのでワンタッチで押せる数字か英字の組み合わせがよいでしょう。 |
| パスワード |
| ポート番号 |
mobileimapのユーザ毎の待ちうけポート番号。 |
- リバース・プロキシの設定は、今回はセキュリティ上 HTTPSのみに対応するので、既にある
/etc/apache2/vhosts.d/vhost_ssl.conf の VirtualHost ディレクティブに追記する。
但し、この設定はユーザ毎に設定が必要になるので、vhost_ssl.confに記述するとゴチャゴチャするので
/etc/apache2/mobileimap.conf としてリバース・プロキシの設定をまとめて、メインの
vhost_ssl.confからはInclude(下記の赤字部分)するようにした。
[/etc/apache2/vhosts.d/vhost_ssl.conf]
<IfDefine SSL>
<IfDefine !NOSSL>
##
## SSL Virtual Host Context
##
<VirtualHost 192.168.1.100:443>
# General setup for the virtual host
ServerAdmin webmaster@mail.aconus.com
DocumentRoot "/srv/www/htdocs/acorn"
ServerName www.aconus.com
<Directory "/srv/www/htdocs/acorn">
Options FollowSymLinks Includes ExecCGI
AllowOverride FileInfo AuthConfig Limit
Order allow,deny
Allow from all
</Directory>
Include /etc/apache2/mod_userdir.conf
Include /etc/apache2/my_conf/custom_log.conf
Include /etc/apache2/my_conf/dav.conf
Include /etc/apache2/mod_rewrite_ssl.conf
Include /etc/apache2/mobileimap.conf
ErrorLog /var/log/apache2/error_log
# SSL Engine Switch:
# Enable/Disable SSL for this virtual host.
SSLEngine on
# SSL Cipher Suite:
SSLCipherSuite ALL:!ADH:!EXPORT56:RC4+RSA:+HIGH:+MEDIUM:+LOW:+SSLv2:+EXP:+eNULL
# Server Certificate:
SSLCertificateFile /usr/local/certs/server.crt
# Server Private Key:
SSLCertificateKeyFile /usr/local/certs/server.key
# SSL Engine Options:
#SSLOptions +FakeBasicAuth +ExportCertData +CompatEnvVars
+StrictRequire
<Files ~ "\.(cgi|shtml|phtml|php3?)$">
SSLOptions +StdEnvVars
</Files>
<Directory "/srv/www/cgi-bin">
SSLOptions +StdEnvVars
</Directory>
# SSL Protocol Adjustments:
SetEnvIf User-Agent ".*MSIE.*" \
nokeepalive ssl-unclean-shutdown \
downgrade-1.0 force-response-1.0
# Per-Server Logging:
CustomLog /var/log/apache2/ssl_request_log ssl_combined
</VirtualHost>
</IfDefine>
</IfDefine> |
実際のリバース・プロキシの設定は下記のようなものであり、先頭の「ProxyRequests Off」(Revers Proxyの設定)を除き、ユーザ毎に ProxyPass と ProxyPassReverseの記述をセットで設定していく。設定内容は以下のとおりである。(
[ ]は説明上付与したものであるので設定上は不要。)
ProxyPass /[URIパス名] http://localhost:[ポート番号]/[URIパス名]
ProxyPassReverse /[URIパス名] http://localhost:[ポート番号]/[URIパス名]
[/etc/apache2/mobileimap.conf]
# ProxyRevers options
ProxyRequests Off
# User: oyaji
ProxyPass /mobile1 http://localhost:8143/mobile1
ProxyPassReverse /mobile1 http://localhost:8143/mobile1
# User: hoge
ProxyPass /mobile2 http://localhost:8144/mobile2
ProxyPassReverse /mobile2 http://localhost:8144/mobile2 |
- Apacheの設定が完了したら 下記で再起動しておく。
| # /etc/init.d/apache2 restart |
- ここで、リバース・プロキシが正常に動作するか試験を行うが、複数ユーザ対応なら最低2ユーザ分の
mobileimapをコマンドラインで起動する。
・IMAP認証形式: -a login (平文のlogin認証)
・IMAPユーザ名: -u oyaji
・HTTPサーバ名: -s localhost
・URIパス名: -x mobile1
・ポート番号: -p 8143
・メール送信時のFrom: -f "oyaji <oyaji@mail.aconus.com>"
|
$ mobileimap -a login -u oyaji -s localhost -x mobile1 -p 8143 -f "oyaji
<oyaji@mail.aconus.com>"
oyaji@localhost:143[login]: IMAP Password: xxxxxxxx (IMAP用パスワードを入力。エコーなし)
http://localhost:8143/mobile1/1
|
ここの最後の行(実際にはもう一行起動メッセージが表示される)の内容が、リバース・プロキシで設定した内容の最後のパラメータと一致していなければつながらないので確認しておく。続いて、もう一人分を別窓を開いて起動する。
|
$ mobileimap -a login -u hoge -s localhost -x mobile2 -p 8144 -f "hoge
<hoge@mail.aconus.com>"
hoge@localhost:143[login]: IMAP Password: xxxxxxxx (IMAP用パスワードを入力。エコーなし)
http://localhost:8143/mobile2/1
|
- この時点で、既に Webサーバが動作していたならインターネット側からアクセスすると各ユーザの
IMAPフォルダにアクセスできるはずである。家庭内でも外部からのアクセスと同じ方法(URLが同じ)でアクセスできるなら家庭内クライアントのブラウザで試験してもよいし、パソコンでの外部からのアクセスや携帯で試験してみる。(おやじのテストはHTTPSには対応していないので使用できません。)
・oyajiへのアクセス: https://www.aconus.com/mobile1
・hogeへのアクセス: https://www.aconus.com/mobile2
- このまま放置するとインターネットから簡単にアクセスできてしまうので、 Ctrl
+ C を押して一旦、mobileimap を終了しておく。
◆Basic認証関連の設定と動作確認
以下の順番で設定と確認をしていきます。Basic認証に関しては、
こちらも参考にしてください。
- まずは、Basic認証用の .htpasswd ファイルを作成する。既にあるならそれを用いても良いが、全員が本機能は使用するわけではないし、必ずしもIMAPのユーザ名と一致させる必要もないので、管理対象が増加するが
mobileimap専用に新規に作成しても良い。
.htpasswd ファイルは、Apache のインストール時に同時にインストールされる
htpasswd2 (SuSEではhtpasswd ではないので要注意) コマンドで作成する。コマンドプロンプトで、
htpasswd2 -c ファイル名 ユーザ名
と入力すると、パスワードを2回聞かれるので入力する。パスワードファイルはドキュメントルート以外に置き、設置フォルダはあらかじめ作成しておかないとエラーとなる。-c
オプションは、初回にファイルがないときだけ指定すればよく、二人目からは不要である。パスワード変更は、上書きされるので二人目以降同様、-c
オプションなしで入力すればよい。下記は、既存ファイルと別に作成するため
.htpasswd2とした。
|
# htpasswd2 -c /etc/apache2/.htpasswd2 moyaji
Automatically using MD5 format.
New password: *****
Re-type new password: *****
Adding passwd for user oyaji
|
- 次に制御のための設定を先に作成した /etc/apache2/mobileimap.conf ファイルに追加する。設定は、先の例では以下のようにURIのパス毎に行わなければならない。設定を書く場所は、最初か最後にすれば管理しやすいのでは? 各パラメータは、こちらを参考にしてください。
[/etc/apache2/mobileimap.conf]
# ProxyRevers options
ProxyRequests Off
ProxyPass /mobile1 http://localhost:8143/mobile1
ProxyPassReverse /mobile1 http://localhost:8143/mobile1
ProxyPass /mobile2 http://localhost:8144/mobile2
ProxyPassReverse /mobile2 http://localhost:8144/mobile2
# Basic attestation
# User: moyaji
<Location /mobile1>
AuthType Basic
AuthName "Enter"
AuthUserFile /etc/apache2/.htpasswd2
AuthGroupFile /dev/null
require user moyaji
</Location>
# User: mhoge
<Location /mobile2>
AuthType Basic
AuthName "Enter"
AuthUserFile /etc/apache2/.htpasswd2
AuthGroupFile /dev/null
require user mhoge
</Location> |
ここから下の認証に関しては決定的なミスがありますが、自戒を込めて残しておきます。何がまずいかはお分かりになるでしょうか? この設定では、自分がログインできれば、そのままアクセスを継続して他のユーザ名でアクセスするとアクセスできてしまうという重大な問題があります。バーチャルホストで非公開のURLにするというのは、セキュリティ上好ましいかと思いますが・・。
但し、携帯端末は、HTTP1.0なので Host: ヘッダがないため、名前ベースのバーチャルホストでは振り分けできないので、IPベースのバーチャルホストでの対応にならざるを得ないので現実的ではないかもしれません。
これでは、ユーザが多いと管理が大変になる。一番簡単な対策は、URIパスに関係なく認証は全てのアクセスにかけてしまう方法であり、以下のようにすればよい。その代わりといっては何だが、mobileimap専用のドメインを取得して名前ベースのバーチャルホストとして動作させる必要がある。
[/etc/apache2/mobileimap.conf]
# ProxyRevers options
ProxyRequests Off
ProxyPass /mobile1 http://localhost:8143/mobile1
ProxyPassReverse /mobile1 http://localhost:8143/mobile1
ProxyPass /mobile2 http://localhost:8144/mobile2
ProxyPassReverse /mobile2 http://localhost:8144/mobile2
# Basic attestation
<Location />
AuthType Basic
AuthName "Enter"
AuthUserFile /etc/apache2/.htpasswd2
AuthGroupFile /dev/null
require valid-user
</Location> |
新規にバーチャルホストを動かすのはどうも?という方は、mobileimap専用の
URIパスをひとつ設けて、そのパス以下でユーザ指定すれば上記と同様の効果が得られる。以下に
mobileを専用パスにした例を示す。こちらの方法では URIパスが変わるので、当然
mobileimapの起動方法も変わる(-x オプション。頭の/は省略しないとエラーになるので注意。「-x
mobile/1 」)ので注意が必要である。
[/etc/apache2/mobileimap.conf]
# ProxyRevers options
ProxyRequests Off
ProxyPass /mobile/1 http://localhost:8143/mobile/1
ProxyPassReverse /mobile/1 http://localhost:8143/mobile/1
ProxyPass /mobile/2 http://localhost:8144/mobile/2
ProxyPassReverse /mobile/2 http://localhost:8144/mobile/2
# Basic attestation
<Location /mobile>
AuthType Basic
AuthName "Enter"
AuthUserFile /etc/apache2/.htpasswd2
AuthGroupFile /dev/null
require valid-user
</Location> |
- 設定が済んだら Apacheを再起動し、mobileimapを起動してアクセス試験を行う。正常ならば認証画面が表示され、mobileimap用のユーザ名とパスワードを入力すれば
IMAPサーバにログインでき、送信もできるはずである。
ここで、認証画面がでないでアクセスできてしまった場合は、vhost_ssl.confでこのバーチャルホストのドキュメントルートの
AllowOverrideディレクティブが「none」もしくは個別指定されていて「AuthConfig」が無い状態になっていないか確認してみる。認証をさせたいディレクトリの
AllowOverrideディレクティブの設定で、「all」もしくは「AuthConfig」が指定されていないと認証動作が行われないので注意すること。
[/etc/apache2/vhosts.d/vhost_ssl.conf]
(snip)
<VirtualHost 192.168.1.100:443>
# General setup for the virtual host
ServerAdmin webmaster@mail.aconus.com
DocumentRoot "/srv/www/htdocs/acorn"
ServerName www.aconus.com
<Directory "/srv/www/htdocs/acorn">
Options FollowSymLinks Includes ExecCGI
AllowOverride FileInfo AuthConfig Limit
Order allow,deny
Allow from all
</Directory>
(snip)
|
■mobileimapの自動起動の設定
以上で問題なく使用できることが確認できたら、システム再起動時等にmobileimapを自動起動できるように設定します。mobileimapは、起動パラメータを「.mobileimaprc」というファイルに書きだし、起動時にそのファイルを読み込んで起動することができるようになっていますので、これを利用して自動起動できるようにします。
以下の設定操作を、各mobileimapユーザ毎に行ってください。
- 対象ユーザのホームディレクトリに移動し、以下の操作で ~/.mobileimaprcファイルを作成する。作成した
~/.mobileimaprcファイルをエディタで開き、imap_password を自動ログインできるように設定し、パーミッションを変更しておく。「-d
--dump-config > ~/.mobileimaprc」が、指定された核オプションを含んだ
~/.mobileimaprcファイルを作成する指定である。
|
# su oyaji
$ cd ~
$ mobileimap -a login -u oyaji -s localhost -x mobile1 -p 8143 -f "oyaji
<oyaji@mail.aconus.com>" -d --dump-config > ~/.mobileimaprc
$ vi .mobileimaprc
(snip)
:imap_password => "xxxxxxxx", (Imap用パスワードを設定)
「Esc」、「:」、「w」、「q」で保存する。
$ chmod 600 .mobileimaprc
|
- 続いて、システム起動時に自動起動するようにユーザ毎に crontabで以下のように1行設定する。システム起動時なら、通常は、boot.local(RedHat等では
rc.local )で起動しますが、SuSEの boot.localは bootシーケンスのかなり早い段階で起動され、Courier-IMAPが起動されるのはかなり先のため、ここでbootが止まってしまう。(これは以外に不便であり、おやじはSuSEの欠点と思う。) 更に悪いことに、Ctrl
+ C を押して一旦 mobileimap を終了して先に進むとmobileimapが使用できないどころか途中でスタックしてしまうので、間違っても設定しないようにしてください。(セーフモードで起動して消せますが・・・。)
MAILTO=""は、cron起動時にユーザに起動パスがわかるメール(http://localhost:8143/mobile1)が届くので、それを停止するための設定です。
「 > /dev/null 2>&1」は、cron起動時にユーザに起動パスがわかるメール(http://localhost:8143/mobile1)が届くので、それを停止するための設定です。(MAILTO=""では止まらないバージョンがあるため、設定変更)
また、単純にcrontabで起動すると、再起動で起動に失敗することがあるので簡単なスクリプト(mobileimap_start)を作成して起動するように変更しました。
|
# cd /usr/local/bin
# vi mobileimap_start
「i」を押す。
#!/bin/sh
if [ -f ~/.mobileimap.pid ]; then
rm -rf ~/.mobileimap.pid
fi
/usr/local/bin/mobileimap > /dev/null 2>&1
「Esc」、「:」、「w」、「q」で保存する。
# su oyaji # 各ユーザで以下を実行
$ crontab -e
「i」を押す。
@reboot /usr/local/bin/mobileimap_start > /dev/null 2>&1
MAILTO=""
「Esc」、「:」、「w」、「q」で保存する。 $
|
注:@rebootは時間指定の変わりに起動時だけ動作するという設定で、boot.localと同等の動作になる。
以上で、システムを再起動しても動作するようになります。
Top Pageへ
の構築(SuSE編))