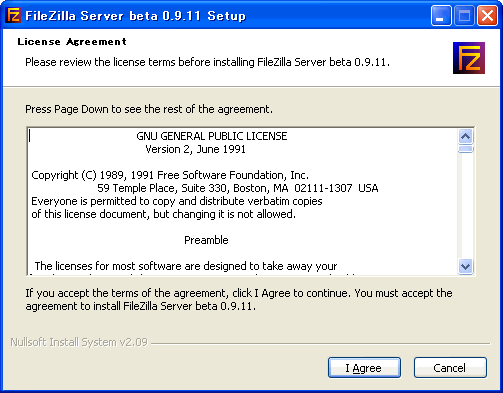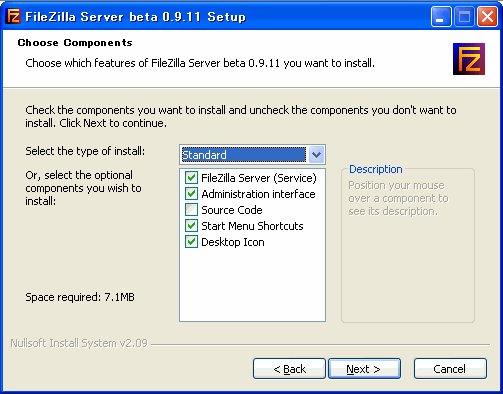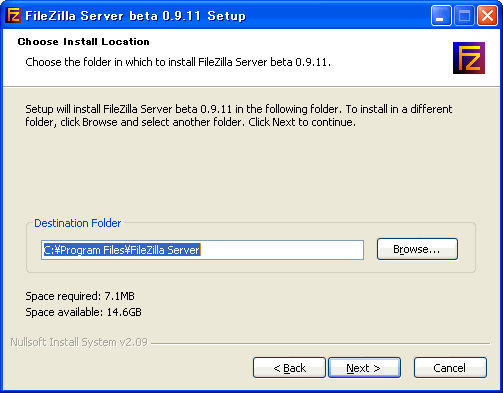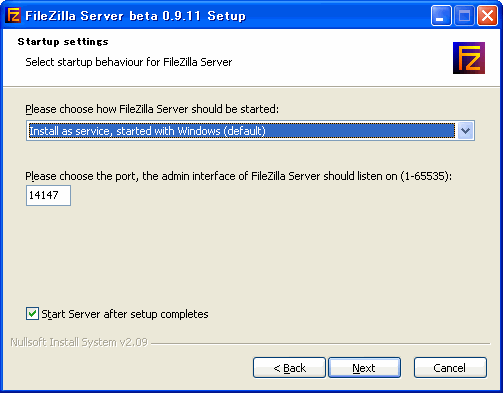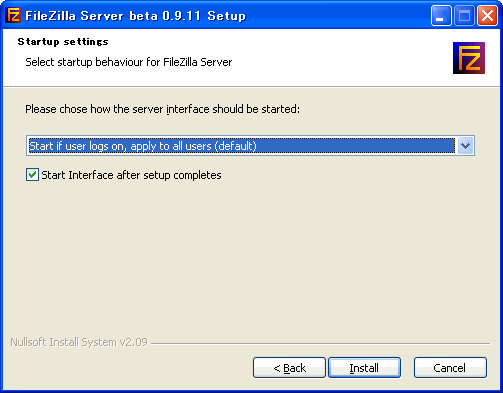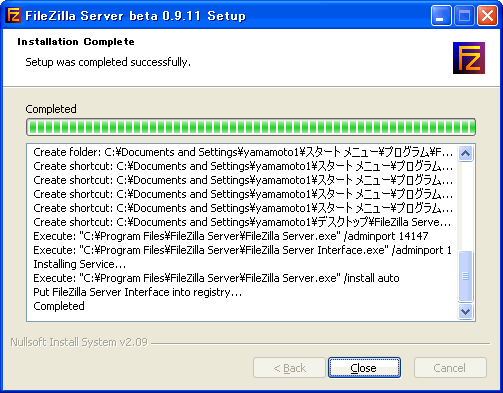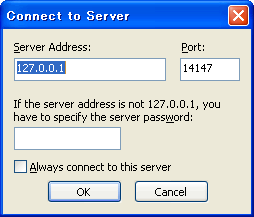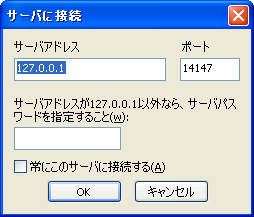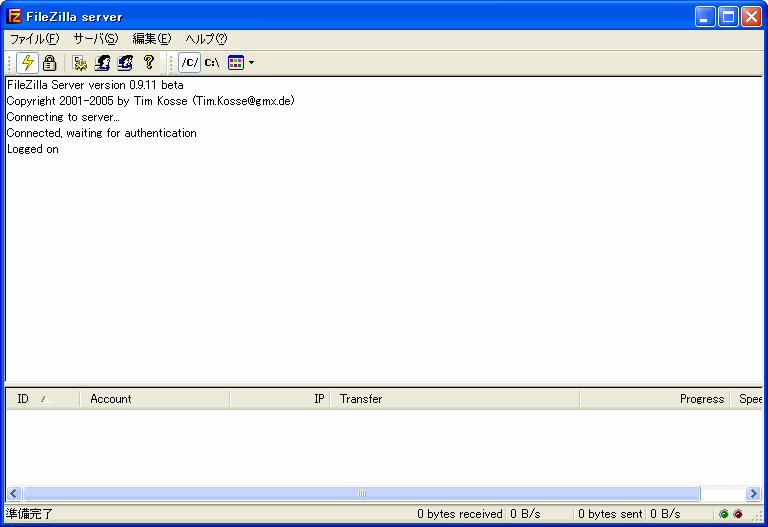FTPサーバの構築(FileZilla編)
インストール -> 設定
Windows用のFTPサーバはそう多くはありませんが、
FileZilla というFTPサーバを試してみたところ、おやじの環境ではWarFTPdに比べて転送速度が5割ほど高く、フリーのWindowsサーバとしてはかなりよさそうなので紹介しておきます。もちろん、最近は対応済みのルータも増えてますがNATルータ越えのPASVサービスができるようになっていますし、SSLにも対応しているのでよりセキュアにFTPサーバが組めると思います。
バージョン0.9.15からUTF-8対応になったので、日本語等の2バイト文字がファイルやフォルダ名に使用できるようになりました。但し、UTF-8対応のクライアント(FilzillaやNextFTP等。)でないと日本語ファイル/フォルダ名は完全に文字化けします。
FFFTPの場合は、こちらを参考に設定すればSHIFT-JISのまま扱えます。(バージョン 0.9.18以降)
また、注意が必要なのが Proftpd と同様にRFC959に対応しているようで「NLST -alL」では、ファイル一覧が表示されません。「LIST」なら正常に表示されるのでこちらで使用してください。最新のFFFTP(ver
1.92a)ではデフォルが「LIST」に変更になっていますが、既存ユーザはデフォルトのままだと「NLST -alL」になっているので注意が必要です。
なお、FileZilla には日本語対応のクライアントもあり、このクライアントはSSLのほかSSH1/2にも対応しており便利かと思います。また、UTF8にも対応しています。クライアントについてはここでは触れませんので、ググッテください。FileZilla
Server のほうは日本語未対応なので、パッチを
ダウンロードに用意しておきました。下記の説明は、Windows XP sp2ベースです。
■FileZilla Serverのインストール
FileZilla Server を
こちらからダウンロードして、インストールしていきます。クライアントもこちらで入手できますので、ダウンロードしてはテストしてみてはどうでしょうか? 日本語化パッチは
こちらからダウンロードしてください。ダウンロードしたファイルは以下のとおりです。
- FileZilla Server : FileZilla_Server-0.9.11.exe
- 日本語化パッチ: FileZilla_Server-0.9.11jp.lzh (FileZilla_Server_0.9.11jp.exe)
- FileZilla Client : FileZilla_2_2_17a_setup.exe
インストールは、上記の順に、ベースとなるFileZilla Serverをインストールし、日本語化パッチをあてます。
- ダウンロードしたFileZilla_Server-0.9.11.exeを実行し、インストールする。
途中で、いろいろ聞かれるが、基本的にはデフォルトのままで問題はない。設定項目は、以下のとおりであり、基本部以外はインストール後でも変更は可能である。
- ライセンスの許諾
ライセンスを読み、「I Agree」をクリックする。
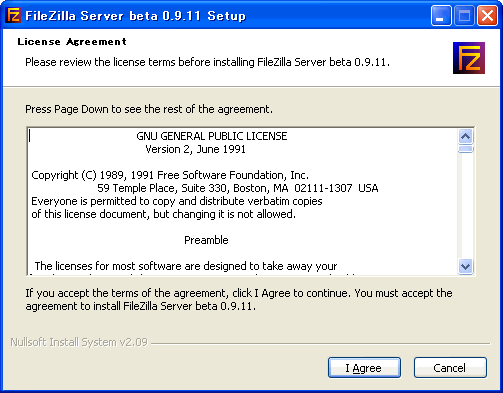
- インストールコンポーネントの選択
デフォルトの「Standard」のままとし、「Next」をクリックする。
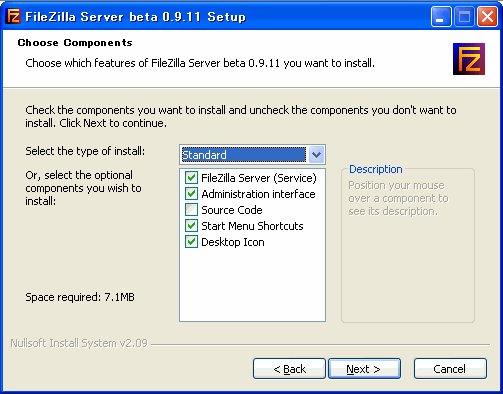
- インストールパスの指定
デフォルトは、 システムのProgram Files配下になっているはずであり、基本的に変更は不要なので、「Next」をクリックする。
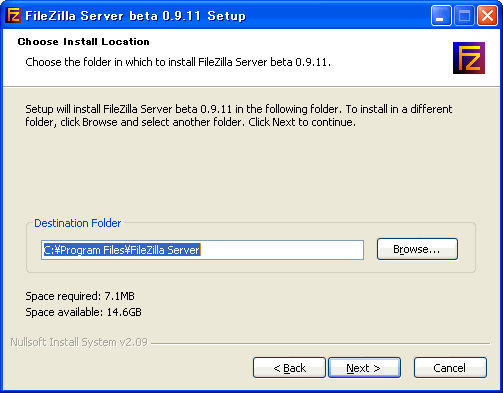
- スタートアップの選択
デフォルトでサービス起動が登録されるようになっており、このままで問題ない。また、サーバ本体に管理用インタフェースからアクセスするポート番号(デフォルト:
14147)の設定を行うが、こちらも特段の理由がない限りデフォルトのままでよく、「Next」をクリックする。
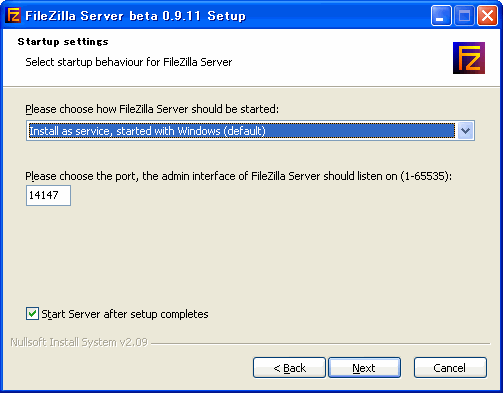
- スタートアップの選択
ログオン時およびにインストール完了後に管理者インタフェースを起動するか設定するが、デフォルトのままで支障はないので「Install」をクリックする。
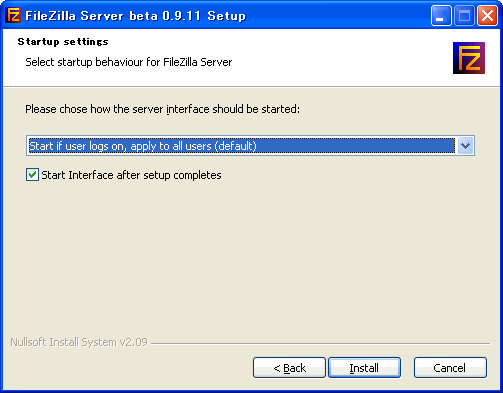
- インストールの完了
インストールが完了したら、「Close」をクリックする。
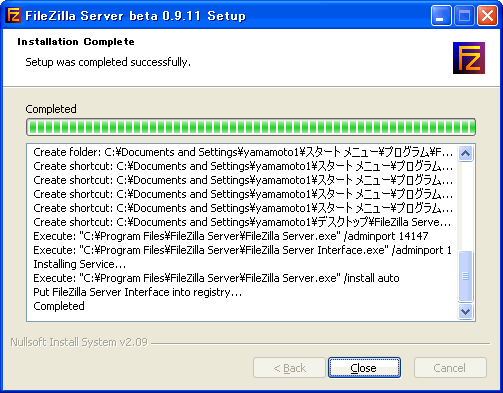
- 管理者コンソールの起動
e項でインストール完了後に管理者インタフェースを起動する設定を選択していれば、以下の画面が表示される。ローカルアクセスの場合はパスワードは不要なので、そのまま「OK」をクリックすれば管理画面が表示される。ここではとりあえず「Cancel」をクリックして終了し、日本語化を行ってから設定を行っていく。
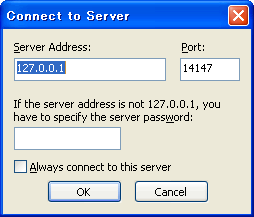
- FileZilla Serverの日本語化を行う。
おやじの日本語化パッチはこちらからダウンロードし、下記手順で日本語化パッチ(FileZilla_Server-0.9.11jp.exe)をあててください。
- FileZilla Serverの画面が開いていたら、閉じる。
- FileZilla Serverをインストールしたディレクトリ配下(ex. C:\Program Files\FileZilla Server。FileZilla
Server Interface.exeと同じフォルダ)にFileZilla_Server-0.9.11jp.exeをコピーし実行する。
- 以上で、日本語化は完了である。デスクトップのFileZilla Serverをクリックすると、以下のように日本語化されたコンソールへのログイン画面となる。そのまま「OK」をクリックすれば管理画面が表示される。
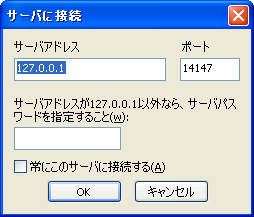
- 下記のとおり日本語化されたFileZilla Serverの管理画面が表示されれば、とりあえずインストールは完了である。
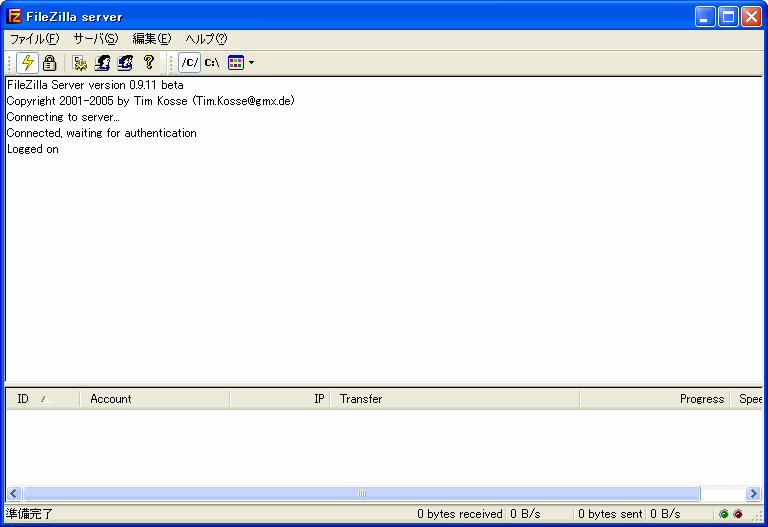
以上で、日本語化は完了です。続けて設定を行います。
インストール ->
設定
Top Pageへ
)