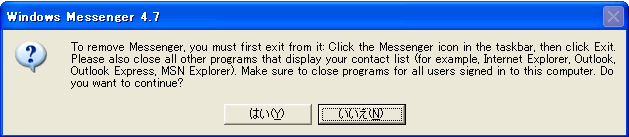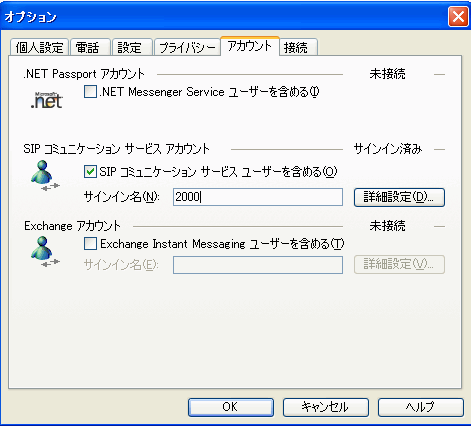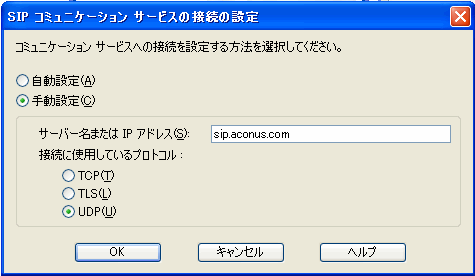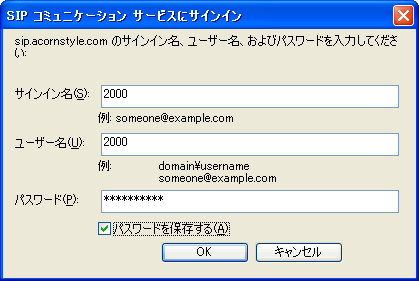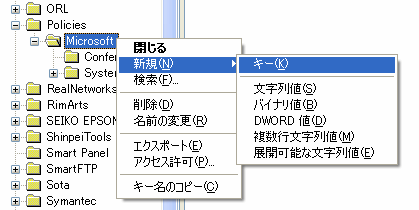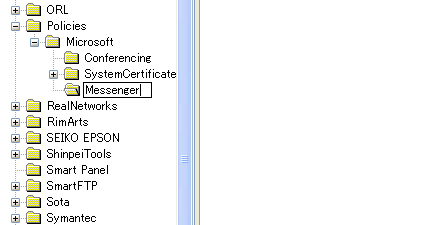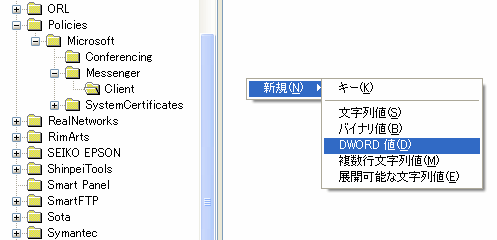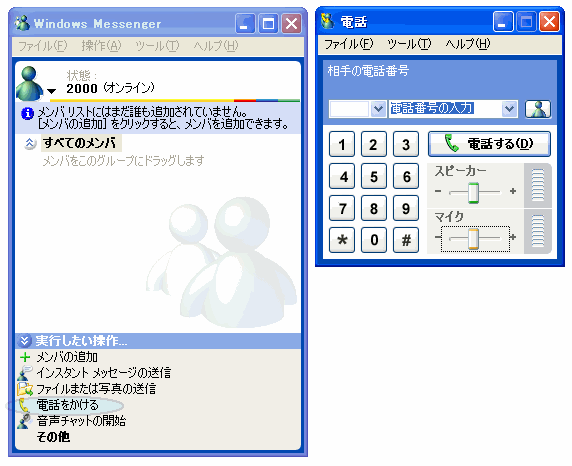Windows Messenger(SIPクライアント)の設定方法
ビデオコールを動かすために、Windows Messenger を使用しましたが、Asteriskの端末として使用するにはダイヤルパッドがない等、一部使いにくいので対応しました。
■Windows Messnger 5.1のインストール
Express Talk
をインストールが完了すると音響関係の設定が行われますので、事前準備としてマイクとスピーカ(ヘッドセット)を用意して、使用できるようにしておく必要があります。実際に接続して、マイクで拾った音がスピーカからでることを確認しておいてください。
◆Windows Messenger 4.7のアンインストール
Windows Messenger 5.1 をインストールするには、まず4.7をアンインストールしなければなりません。これは、普通の「アプリケーションの追加と削除」では削除できませんので、以下の方法で削除します。
- まず、タスクバーのMessenger アイコンを右クリックして「終了」で閉じておく。更に、一般的にインストール作業前に不要なソフトは閉じておくのは常識だが、今回は特に「」「OutLook」と「OutLook
Express」は必ず閉じておく。
- 「スタート」 -> 「ファイル名を指定して実行」 を開く。
- 名前欄に下記をコピペして「OK」をクリックする。
| RunDll32 advpack.dll,LaunchINFSection %windir%\INF\msmsgs.inf,BLC.Remove |
- 下記iが表示されるので、「はい」をクリックして削除する。
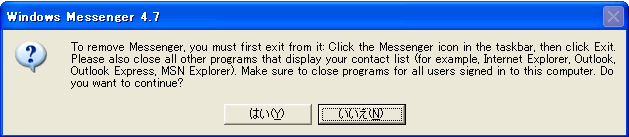
◆Windows Messenger 5.1のインストール
Windows Messenger 5.1 をインストールするには、まず4.7をアンインストールしなければなりません。これは、普通の「アプリケーションの追加と削除」では削除できませんので、以下の方法で削除します。
- Windows Messenger 5.1 を下記からダウンロードする。
http://www.microsoft.com/downloads/details.aspx?FamilyID=a8d9eb73-5f8c-4b9a-940f-9157a3b3d774&displaylang=ja
- ダウンロードした「messenger.msi」をダブルクリックして、インストールする。
◆Windows Messenger 5.1の設定
Windows Messenger 5.1 をインストールするには、まず4.7をアンインストールしなければなりません。これは、普通の「アプリケーションの追加と削除」では削除できませんので、以下の方法で削除します。
- Windows Messenger の「ツール」->「オプション」を選択し、「SIP コミュニケーション サービス アカウント」 で 「SIP
コミュニケーション サービス ユーザを含める」をチェックし、「サインイン名」にSIPに登録したユーザ名を入れ、「詳細設定」をクリックする。
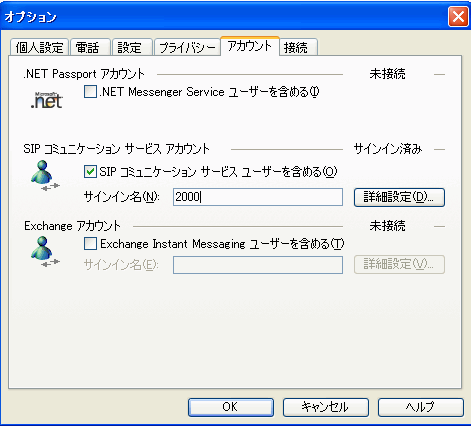
- 「詳細設定」をクリックすると下記画面が表示されるので、「手動設定」を選択し、「サーバー名または IP アドレス」にSIPサーバ名(家庭内端末の場合、内向きDNSがなかったりhostsで名前解決ができないならアドレス指定する。)、「接続に使用しているプロトコル」でUDPを選択し、「OK」をクリックする。
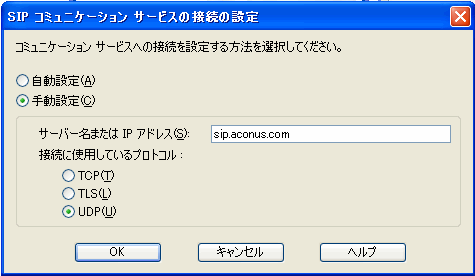
- 初回サインイン時に下記画面が表示されるので、「ユーザ名」と「パスワード」を設定し、「OK」をクリックすればSIPサーバに接続される。
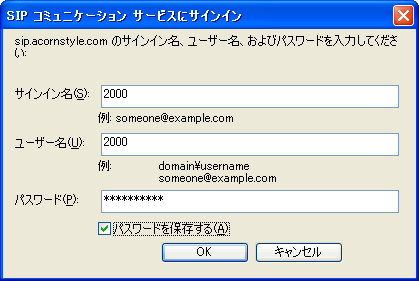
◆Windows Messenger 5.1のダイヤルパッドの有効化
Windows Messenger ではPCから一般電話へ電話をかける機能がありましたが、
サービス停止に伴い、ダイヤルパッド機能(電話をかける)がなくなってしまいました。 このためAsteriskで使用する場合は、若干不便なのでこの機能を復活してダイヤルパッドを使用できるようにします。但し、Windows Messenger
のダイヤルパッドは操作してもDTMFが出るわけではないので、呼出以外のボイスメール等の操作はできませんので、ビデオチャット専用と考えたほうがよいと思います。
なお、本作業ではレジストリを触るので、自身のない方はやらないでください。
- 「スタート」 -> 「ファイル名を指定して実行」 を開き、名前欄に「regedit」と入力して「OK」をクリックする。
- 「HKEY_CURRENT_USER\Software\Policies\Microsoft」の上で右クリックし「新規」 -> 「キー」と選択しクリックする。
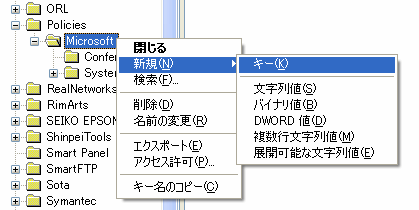
- 新しいキーとして「Messenger」 を追加する。
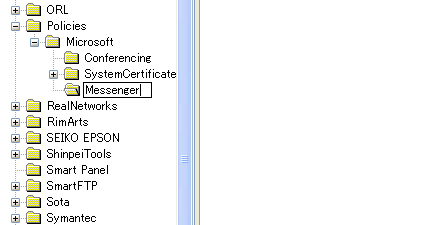
- 同様に、「Messenger」内に「Client」というキーを作成する。
- 「Client」キーを選択し、右欄の空白領域で右クリックして「新規」->「DWARD値」を選択する。
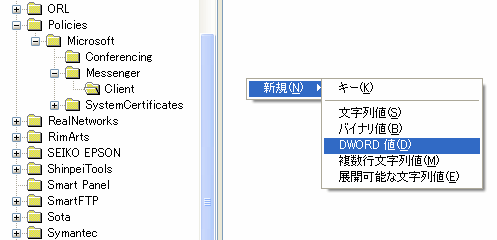
- 「新しいキー」の名称を「CorpPC2PHone」に変更し、「CorpPC2PHone」上で右クリックして「修正」を選択し、「値のデータ」を"1"に変更して「OK」をクリックする。後は閉じればよい。

- Windows Messenger を起動してみると、画面下の実行したい操作に「電話をかける」が追加され、クリックすると下記のようなダイヤルパッドが出てくる。
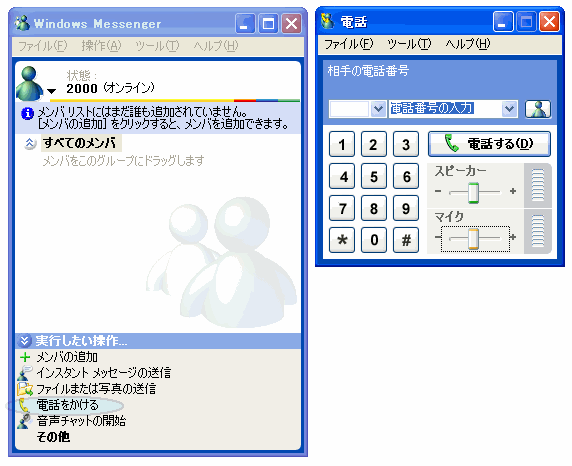
Topページへ
の設定方法)