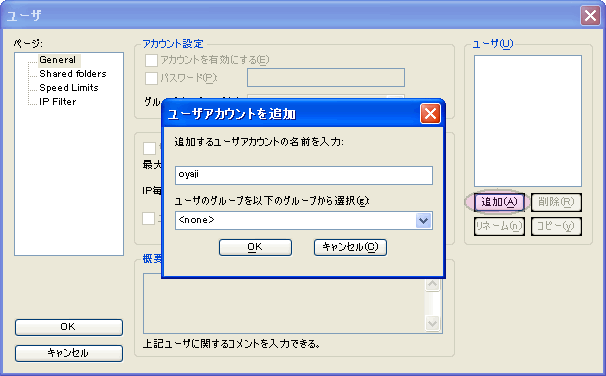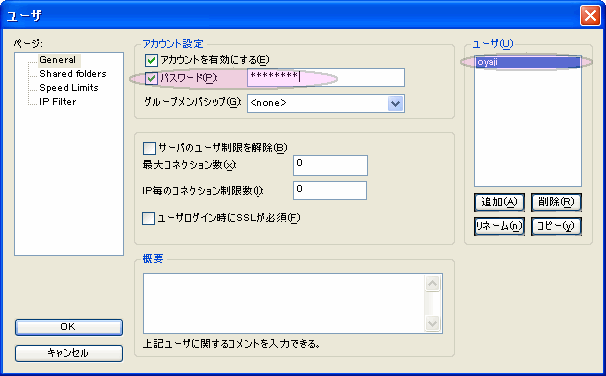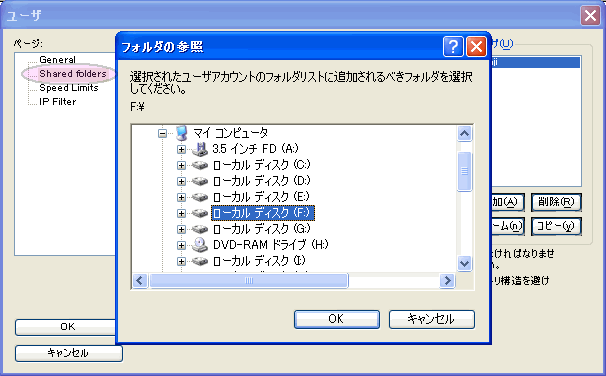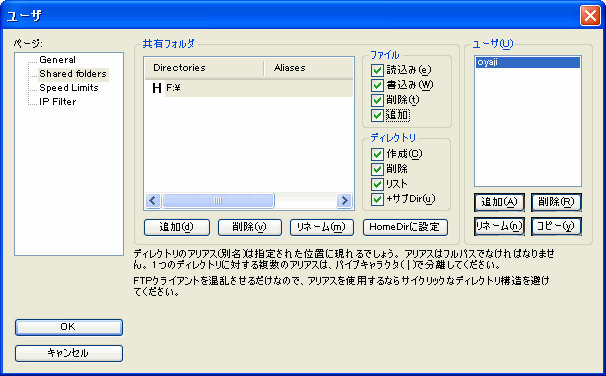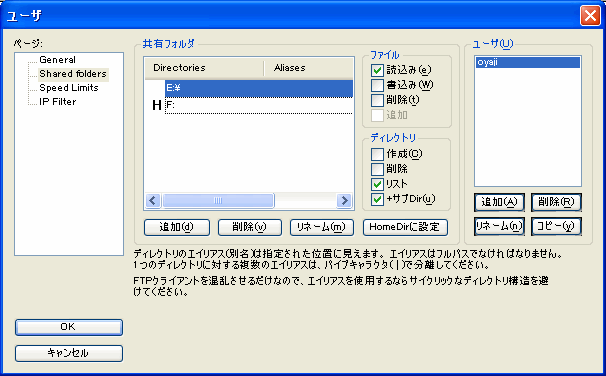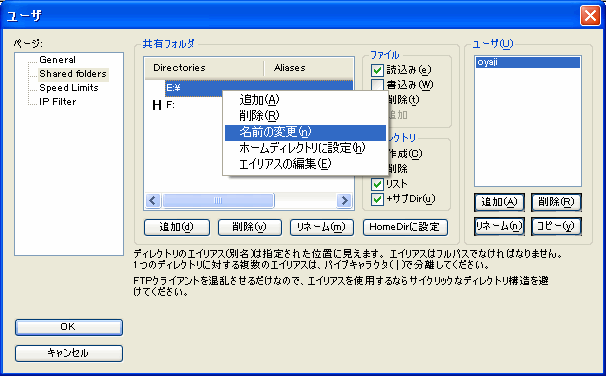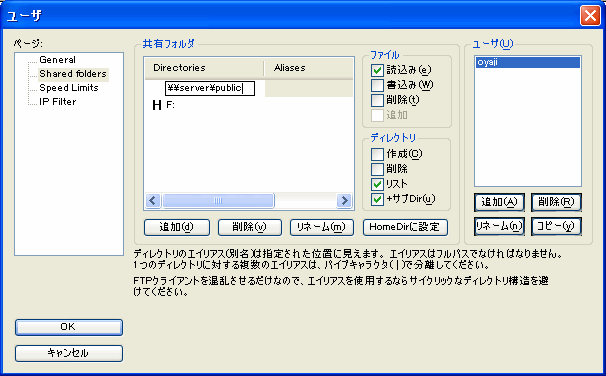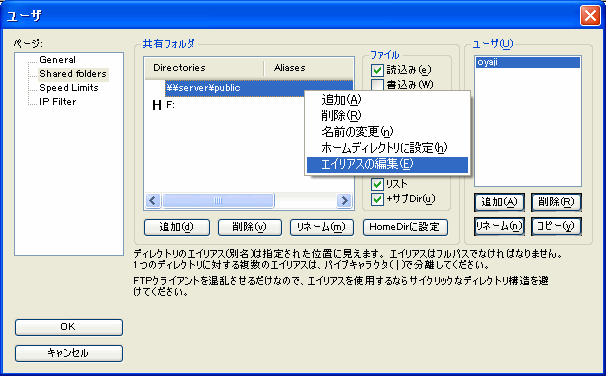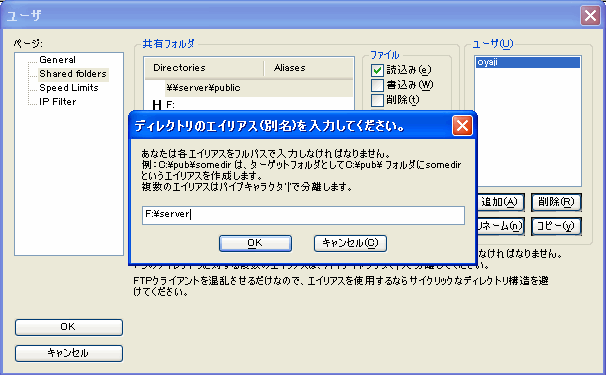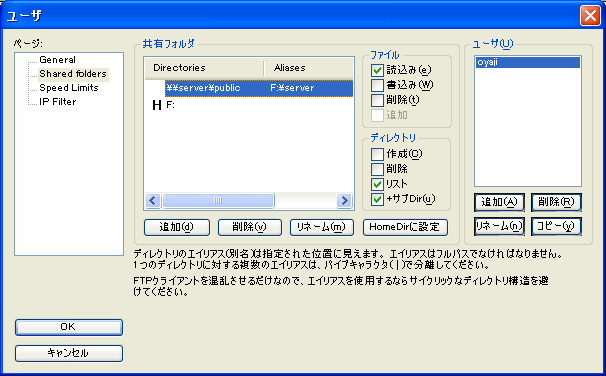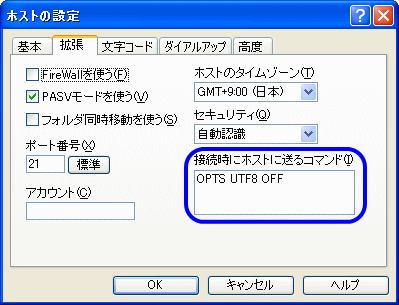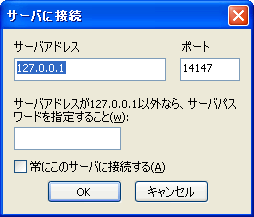
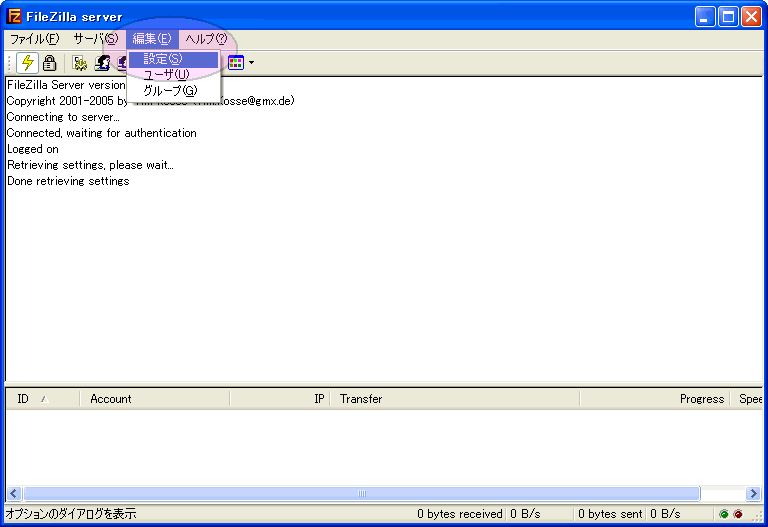
各項目には、それなりの説明があるのでほとんど悩むことはないはずであるが、以下に簡単に各設定内容の概要を示す。大半は設定変更不要と思われる。

文字化けを起こすので、メニュー画面は日本語化していないがメニュー選択すれば内容は日本語化しているのでわかるはずである。
| No. | 大項目 | 中項目 | 小項目 | デフォルト値 | 概 要 |
| 1 | General settings | コネクション設定 | ポート番号 | 21 | FTPの制御コネクションのポート番号を指定。基本的にデフォルトから変更しないこと。変更するといろいろ問題が発生する。 |
| 2 | ユーザの最大数 | 0 | FTPサーバに同時接続できるユーザ数を指定。0は無制限なのでそこそこの値に設定するここと。回線の帯域に注意が必要。 | ||
| 3 | パフォーマンス設定 | スレッド数 | 2 | FTPサーバのスレッド数で、デフォルトは2になっている。基本的には変更せず、どうしても輻輳して遅いと思われるなら、設定を大きくしてみるとよい。その前に回線が問題になるとおやじは思いますが? | |
| 4 | タイマ設定 | コネクションタイマ | 120秒 | ファイル転送せずに放置された場合の無通信監視時間。(単位:秒) | |
| 5 | 無転送タイマ | 120秒 | ファイル転送せずに放置された場合のデータコネクション監視時間。(単位:秒) | ||
| 6 | ログインタイマ | 60秒 | サーバ接続後、ログインするまでの監視時間。(単位:秒) | ||
| 7 | welcom message | - | ログイン時にクライアントに送出するwelcomメッセージをカスタマイズしたい場合に編集する。日本語も問題なさそうである。 | ||
| 8 | IP bindings | - | サーバが待ち受けるアドレスを指定。基本的には、デフォルトの'*'(サーバが有する全てのアドレス)で問題ないはず。 | ||
| 9 | IP Filters | 上段 | - | サーバにログインを許可しないクライアントのIPアドレスを単一、ワイルドカード、レンジ、サブネットマスク形式、'/'で囲んだ正規表現によるホスト名が指定できる。 アドレスの指定方法としては、以下が使用可能である。 ・単一アドレス : 192.168.1.10 127.0.0.1 ・レンジ : 192.168.1.0-192.168.1.10 ・サブネットマスク: 192.168.1.0/255.255.255.0 (192.168.1.0/24不可) ・ワイルドカード : 192.168.1.* 192.168.*.* ・正規表現 : /oyaji.aconus.com/ /localhost/ (ワイルドカード不可) ・全て : * 0.0.0.0 0.0.0.0/0.0.0.0 |
|
| 10 | 下段 | - | 上記で指定した範囲で規制を除外するアドレスを上記と同様の指定方法で設定する。特定のアドレスのみ許容したい場合は、上段に'*'を設定して全て拒否し、下段で許可するアドレスを指定すればよい。 | ||
| 11 | Passive mode settings | 外部に見せるIPアドレス | デフォルト | - | サーバが有しているアドレスが使用されるので、一般的にはプライベートアドレスになる。FTPサーバのPASVモードに対応しているルータ(CoregaやNEC、マイクロ総研製ルータなど)があるので、まずはこのモードでPASVが使えるかテストし、LISTの取得ができない場合はルータが未対応なので下記のいずれかで対処する。 |
| 12 | IPアドレス/ホスト名 | - | FTPサーバのPASVモード未対応ルータの場合に使用。固定IPアドレスならそのままルータのWAN側のグローバルIPアドレスを設定する。動的IPアドレスの場合は、DDNSで自サイトのWAN側のグローバルIPアドレスが牽けるホスト名があればそれを設定する。内向きにhostsや内向きDNSでホスト名がプライベートアドレスに変換している場合は本方法では駄目なので、下記の方法で対応すること。 | ||
| 13 | 外部IP取得 | - | FTPサーバのPASVモード未対応ルータの場合で上記対応では問題がある場合に使用。本設定は、PASV接続時に外部のサイトにアクセスして自サイトのWAN側のグローバルIPアドレスを検出してもらい、その情報を基に動作させる方法である。(DiCEも同様の方法を利用) | ||
| 14 | データコネクションのポートレンジ | - | FTPサーバのPASVモード未対応ルータの場合に使用。PASVモードの場合、データコネクションはクライアントから接続にくるためルータで使用ポートを明示的にサーバにフォワーディングしてあげる必要がある。同時接続数を考慮してセキュリティ的にも範囲を絞って設定するとよい。 | ||
| 15 | Security settings | サーバ対サーバの入出力規制 | - | 基本的にデフォルトのままで動かすこと。FXP転送する場合は各自の責任でどうぞ。 | |
| 16 | Miscellaneous | パスワード非表示 | ○ | いうまでもなくデフォルトのまま使用。 | |
| 17 | 最小化 | × | 管理者コンソール起動時にタスクバーに入れて、画面表示しない場合に設定。 | ||
| 18 | バッファサイズ | - | 動作が不明であり触らないほうが無難。 | ||
| 19 | Admin Interface settings | 管理者iNFのポート番号 | 14147 | デフォルトから変更する特段の理由がないはず。 | |
| 20 | 管理者INFのバインドアドレス | 127.0.0.1 | デフォルトのlocalhostのみとする。 | ||
| 21 | 管理者INFに接続できるアドレス | 127.0.0.1 | デフォルトのlocalhostのみとする。 | ||
| 22 | 管理者パスワード | - | 上記でlocalhostのみにした場合は設定不要。 | ||
| 23 | Logging | - | デフォルトではログは採られないので、適宜設定すること。コメントを見るだけでわかるはずなので省略。 | ||
| 24 | GSS settings | - | GSSAPI (Generic Security Service Application Program Interface)によるKerberos認証に関する設定。 | ||
| 25 | Speed Limits | 速度制限 | 無制限 | - | 文字通り無制限。同時使用での回線容量の枯渇に注意。 |
| 26 | 一定速度 | - | ユーザ毎の制限速度を指定。 | ||
| 27 | ルール | - | 日付、時間帯、曜日の組み合わせで制限速度を設定。 | ||
| 28 | Filetransfer compression | MODE Zサポート | × | MODE Zによる圧縮転送を使用する場合に有効にする。容量が大きい非圧縮ファイルの転送が多い場合は有効だが、一般的な用途では不要?リアルタイムで圧縮するのでCPUパワーには要注意。 | |
| 29 | アドレス指定等 | - | 画面説明のとおり。 | ||
| 30 | SSL/TLS settings | SSL/TLS有効 | × | SSL/TLSをサポートする場合、チェックを入れる。 | |
| 31 | キー/証明書 | - | Apache用に作成したserver.key/server.crtを使用してもよいし、「新規証明書を作成」をクリックして作成して、それを指定してもよい。設定内容はApache用を参照のこと。 | ||
| 32 | explisitモード許可 | - | explicitしかサポートしていないのでSSL/TLS使用時はチェックすること。 | ||
| 33 | explisitモード強制 | - | SSL/TLS以外使用できないようにする、即ち一般的なFTP接続を許可しない場合はチェックする。 | ||
| 34 | データチャネルの暗号化 | - | 制御コネクションの他、データコネクションも暗号化したい場合はチェックする。 | ||
| 35 | SSL/TLS専用ポート | 990 | 一般的には使用しないのでそのままで可。 | ||